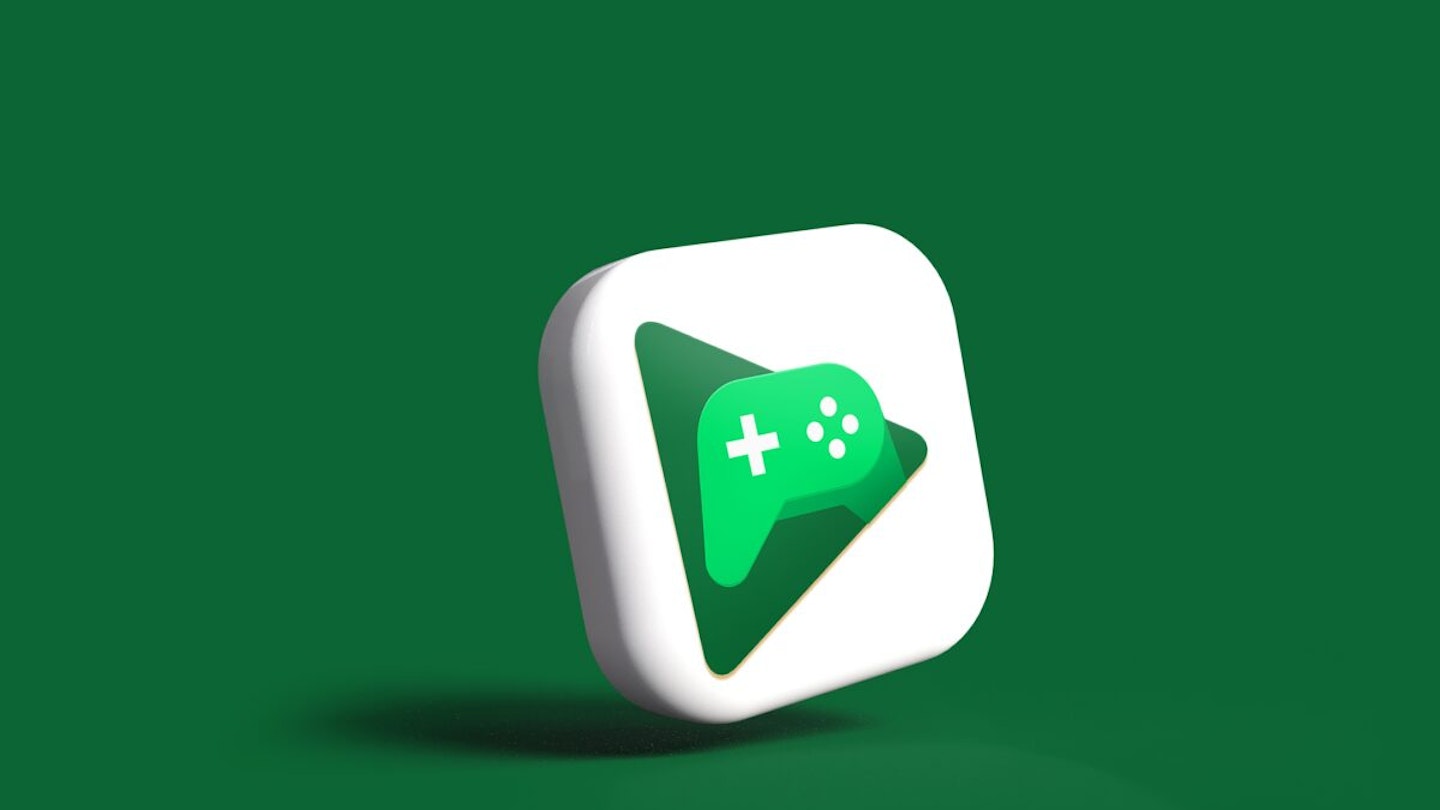Why is installing a VPN on your Android device a good decision? With the increasing concerns about online privacy and security, using one of the best VPNs on your Android device has become essential. By installing a VPN, also known as a Virtual Private Network, you can protect sensitive data, maintain online anonymity, and access geo-restricted content (bonus, right?).
How does it actually work?
Connecting to a VPN on your Android device creates a secure and encrypted tunnel between the device and the VPN server. This encryption ensures that your internet traffic gets safeguarded from snooping people, including cybercriminals, ISPs (Internet Service Providers), and government surveillance. Your data remains private and protected, even when using public Wi-Fi networks - so you can do a bit of online banking while you wait for your latte with no fear of getting your data swiped.
Additionally, a VPN allows you to mask your IP address and appear to be browsing from a different location. This feature is particularly useful for accessing region-locked content or bypassing censorship imposed by certain countries or networks. With one of the best VPNs on your Android device, you can enjoy unrestricted access to streaming services, social media platforms, and websites from anywhere in the world.
ExpressVPN ranked in at number one on our list of best Android VPNs. It caters wonderfully to Android users, delivering a comprehensive and satisfying VPN experience.
The best Android VPN app
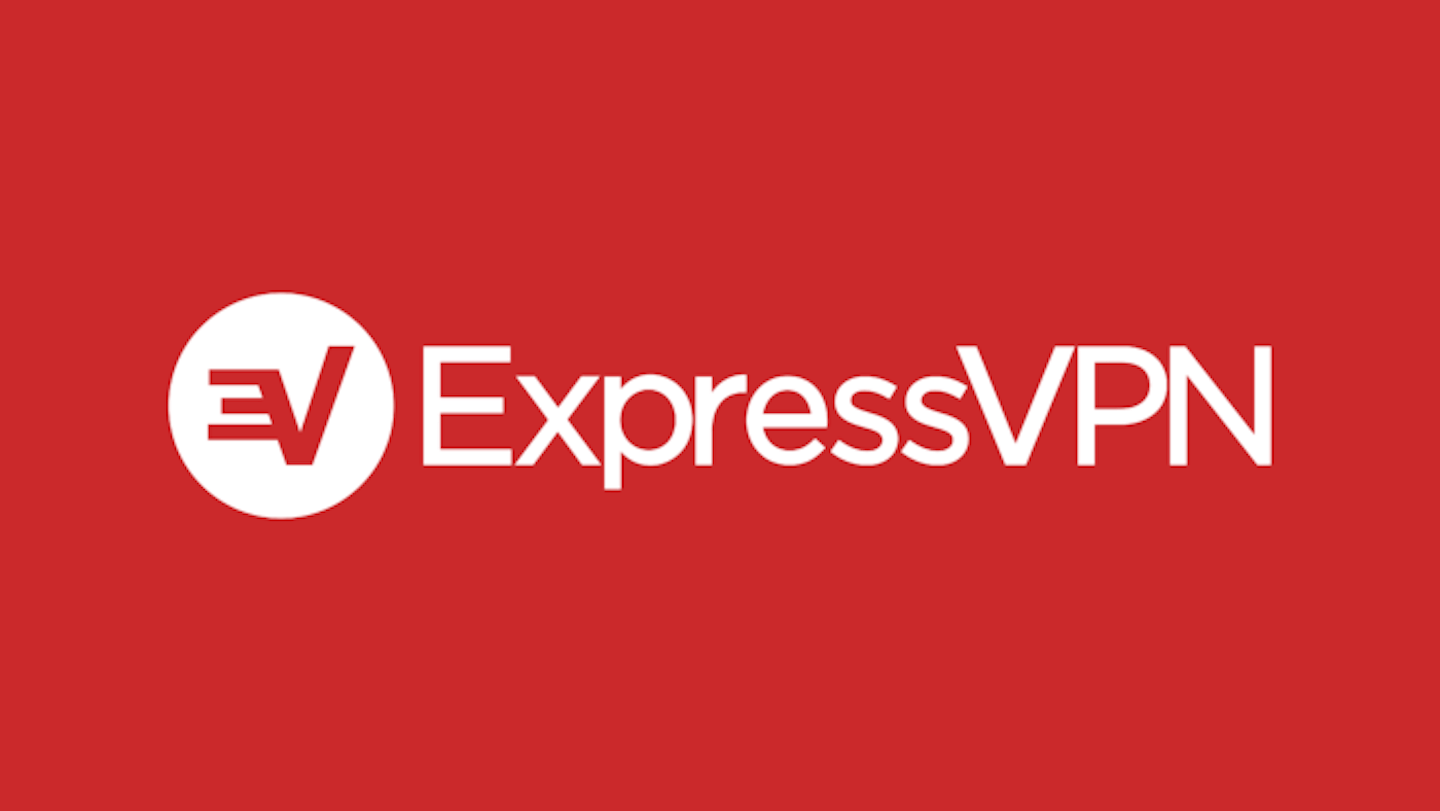
go.expressvpn.com
Pros
- Phenomenal Android app design
- Powerful features
- Reliable
Please note: All prices are correct at time of writing. VPN deals and savings are subject to change at short notice.
Through the eight steps below, we'll walk you through installing and using a VPN on your Android device the right way.
Step one: Download a VPN app
Visit the Google Play Store and search for the VPN provider you've subscribed to. Install the preferred VPN app by tapping the Install button.
Step two: Launch the VPN app
Once the installation is complete, open the VPN app by tapping its icon in your app drawer or home screen.
Step three: Sign in to your VPN account
Upon launching the app, sign in using your VPN account credentials, which you typically created during the sign-up process. If you don't have an account, follow the instructions to create a new one.
Step four: Choose a VPN server location
After signing in, you'll usually see a list of available server locations. Select a server based on your needs, such as accessing content from a specific country or optimising speed.
Step five: Enable the VPN connection
Tap the Connect or On button to establish a VPN connection. The app will initiate the connection process, and you'll see a spinning icon or a notification indicating the progress.
Step six: Verify the VPN connection
Once the VPN connection establishes, you'll notice a key or VPN icon in your device's status bar. To confirm the connection, check your IP address using a website like whatismyip.com. It should reflect the location of the VPN server you selected.
Step seven: Adjust VPN Settings (optional)
Explore the VPN app's settings to customise features such as protocol selection, auto-connect options, or split tunnelling, if available. Adjust these settings based on your preferences and requirements.
Step eight: Disconnect or reconnect
To disconnect from the VPN, tap the Disconnect or Off button in the app. When you want to reconnect, open the app and tap the Connect or On button again.
Top tip: Keep your VPN app updated to access the latest features and security enhancements.
As easy as that, your Android device has the best fighting chance against even the darkest forces the internet could conjure up. With a Virtual Private Network at your side, you'll never look back.
William Lobley is a Deputy Editor and reviewer for What's The Best, specialising in technology, gaming, and outdoors. He also writes for Empire Online.