So, you've acquired one of the best TVs of the year – now what? If you're a gamer, a sports enthusiast, or just a regular cinephile, you should consider tweaking your TV's settings to tease out the most detail from your screen as possible.
Tweaking your TV settings is a surefire way to enhance and dramatically improve your viewing experience, but it's rarely clear for any brand what settings you should and shouldn't tweak. Figuring out the best settings for your television is a real process of trial and error, and certain settings may work amazingly well with gaming, for example, but not so well when you're looking for the sharpest picture imaginable.
At What's The Best, we understand this struggle well – we've had our fair share of smart TVs, OLEDs, QLEDs and budget TVs, so we're here to offer some guidance in getting the best possible picture out of your screen.
After some quick adjusting, you'll be getting the most out of your fantastic television – so prepare to be amazed.
Picture Mode: the basics
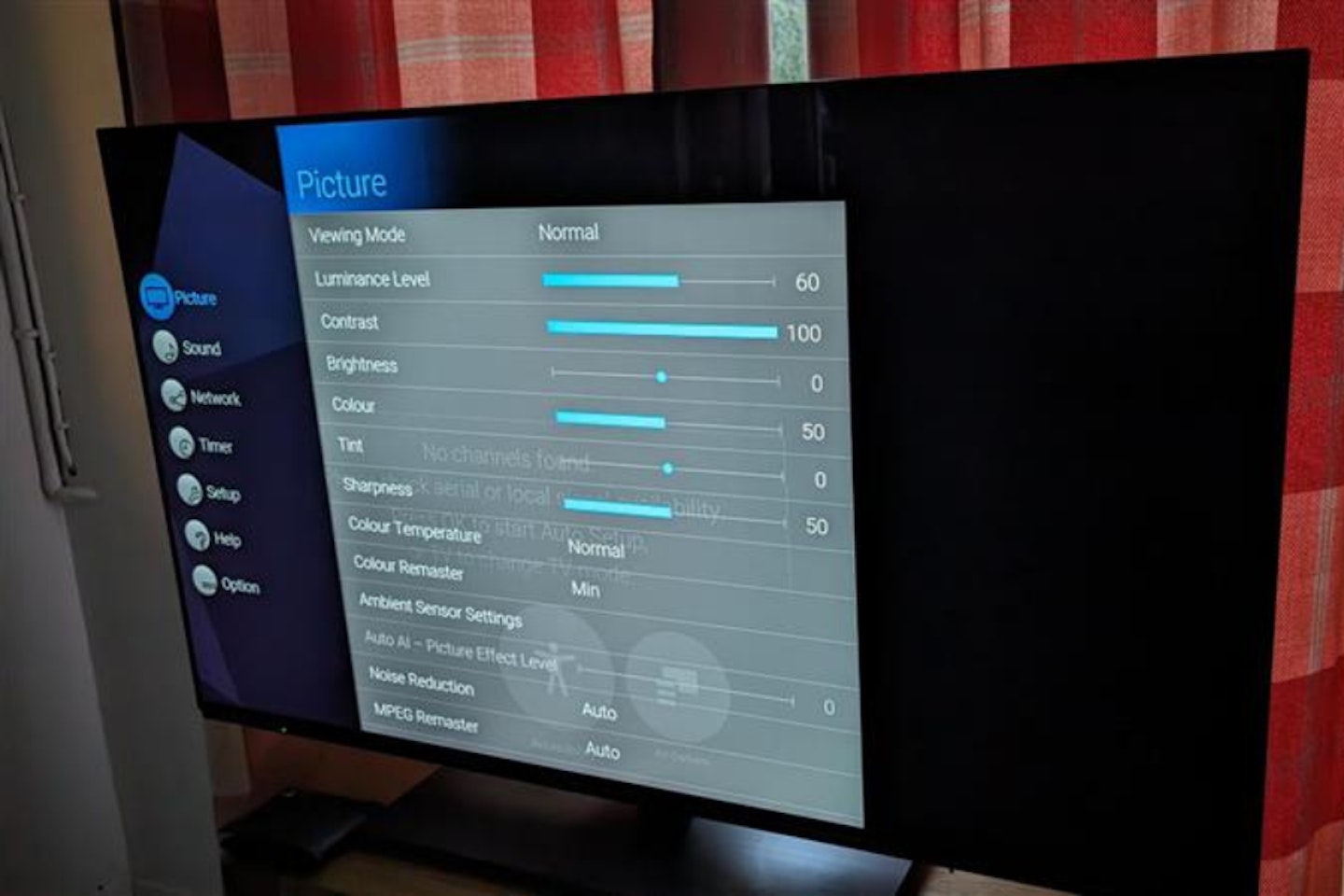
Whether you have a cheap TV or one of the best QLED TVs on the market, you'll have some preset modes to tinker with on your smart TV.
These modes offer a variety of pre-built experiences, perfectly tuned for users to experience some really terrific entertainment.
We'll break down how to access TV settings based on a few of the top television brands, which you're likely to have – but general access to these settings is basically the same – so no sweat if your TV brand looks different.
Samsung:
To access Picture Mode on a Samsung TV, navigate to Settings, select Picture, then select Picture Mode. There should be a range of presets to pick from, including; Standard, Dynamic, Natural, Movie, and Filmmaker Mode.
LG:
Accessing LG's Picture Mode is practically the same as Samsung's; go to Settings, then All Settings, find Picture, then Picture Mode to choose between Standard, Vivid, Auto Power Save, Cinema, Sports, Game Optimiser, Filmmaker Mode, and Expert.
Hisense:
For Hisense televisions (hats off to you, budget buyers), press the Quick Menu button on your remote control, find and select Settings, then Picture and into Picture Mode. From there, you should have a good selection of preset modes to bring out the true beauty of your Hisense TV, including Standard, Cinema Day, Cinema Night, Dynamic, and more.
What Picture Mode should I use?
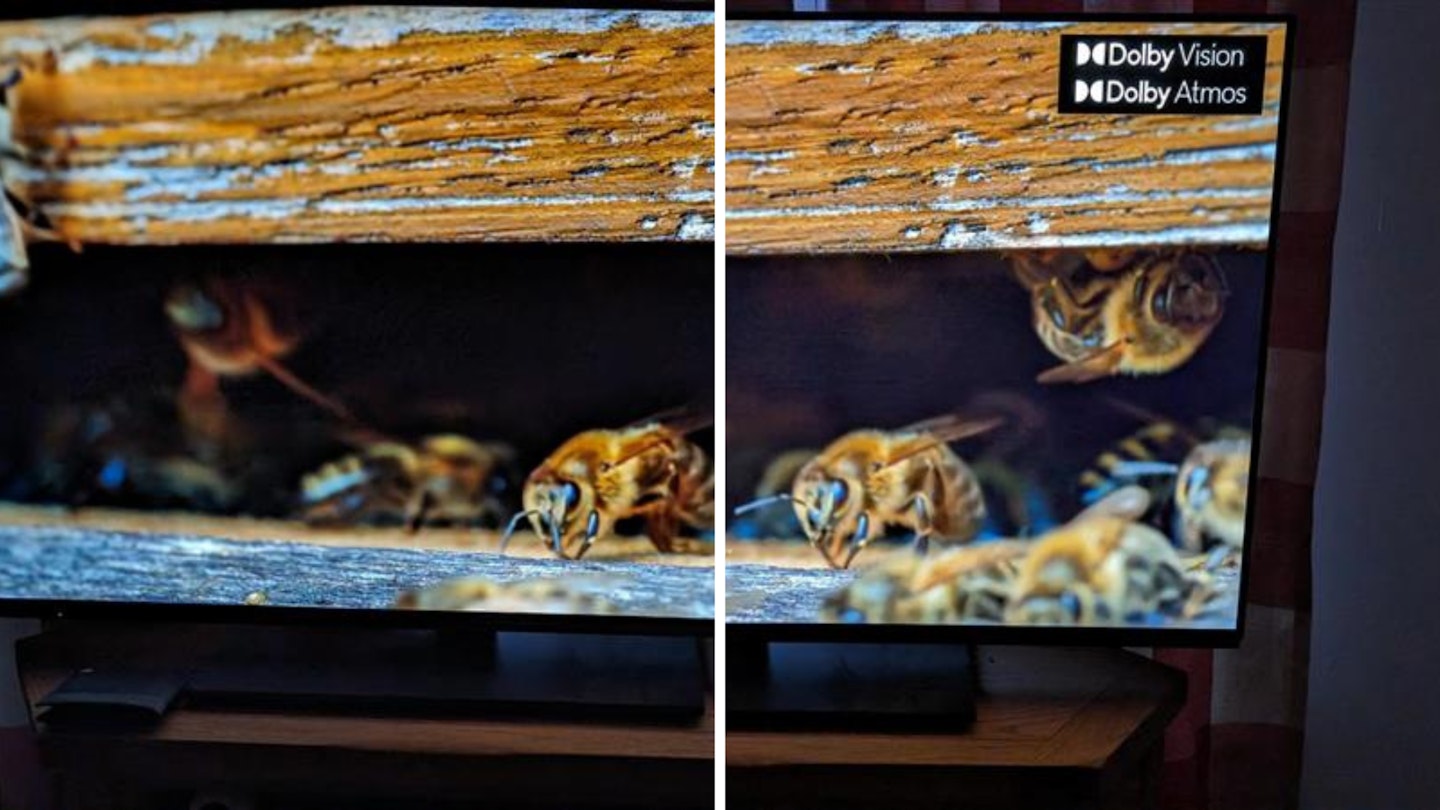
Picking the perfect Picture Mode isn't as straightforward as you may think, and undeniably, there's no straightforward answer as to what the best mode is. What's more, you may find that you get more depth and brightness from, for example, Vivid Mode on an LED smart TV, but find vivid all too bright on a QLED television.
Here's some quick advice for users looking for the perfect film experience, depending on the type of television they have.
LED televisions:
The standard for smart TVs, these typically low-priced televisions don't offer the infinite contrast of an OLED television, nor the blindly bright and vast colour spectrum of a QLED television, so you'll have to do some tweaking to tease out every detail from your screen.
Choosing Picture Modes such as Vivid or Dynamic are excellent choices for LED TVs, simply because you want to push your television to its highest capabilities. Dynamic might be our personal favourite, simply because this mode balances between vibrant bright tones, and darker tones for a more realistic image.
Vivid is wonderful for getting an eye-popping image, but due to LED technology's often limited contrast, you may find black colours to appear as muddled greyish hues, which detract from gaming and movies, where darkness is supposed to be truly dark.
This isn't to say that all LED TVs are inferior to QLED or OLED televisions, however, there's been a lot of headway in the LED market to achieve similar depths and precision, which has been pretty much achieved. Your television may have HDR (that's High Dynamic Range) and micro dimming technology, which automatically causes certain areas of the screen to darken, giving you a similar level of contrast to OLED.
If your LED television has micro dimming and HDR, you should consider trying Cinema or Movie modes, which are more naturally lit and will avoid oversaturation.
OLED televisions:

The best OLED TVs are not short on gorgeous picture quality, so consider yourself lucky if you have one. These screens are dynamic, vibrant and impactful, and pretty much any mode looks great on them, but that shouldn't stop you from wanting to get the most out of your precious screen.
Choosing Dynamic Mode on your OLED TV is a great choice for your viewing pleasure. Not only is Dynamic Mode bright, which is useful considering OLED's typically dimmer displays compared to OLED, but it also drastically utilises OLED TV's infinite contrast ratio.
An OLED TV has no backlight, as a traditional LED TV does; the diodes that make up an OLED screen are self-illuminating, which means that they can completely switch off. We measure the contrast ratio by comparing the brightest a TV can go to the darkest. Since OLED TVs can completely remove light, their darkest tone is zero nits, no light at all.
Therefore, using the dynamic modes on an OLED TV makes those bright colours even brighter, without negatively impacting dark tones at all.
If you're more concerned with accuracy, you might want to try out Cinema or Filmmaker modes, these are an attempt to accurately portray your favourite movies and television shows the way they were meant to be viewed. These modes aren't particularly vibrant, visually speaking, but their subtle, life-life quality is pleasing to the eye.
OLED televisions also happen to be the best screens in the world for gaming, with ultra-high refresh rates that have, at a basic level, a 120Hz refresh rate, and response times that are less than a millisecond, giving gaming controls a precise sharp snappiness that has to be experienced.
Gamers looking to experience 120Hz gaming should select Game Mode for the best enjoyment, and ensure that they're using a dedicated 120Hz HDMI 2.1 port to experience the true capabilities of their OLED TV.
QLED televisions:
QLED televisions are the brightest on the market, leaving their competition in the dust with a brightness that is often three-to-four times as bright as other technologies.
If you have a QLED TV – again, lucky you – then you should be careful when considering just what mode to pick for your viewing entertainment.
Choosing Vibrant Mode on a QLED TV is downright impressive – don't get us wrong – but after hours of gaming or Netflix binge-watching, you'll probably experience some level of eye discomfort, which is to be expected with higher-end QLED TVs with a peak brightness of 2,000 nits.
For our taste, picking Natural, Cinema, or Filmmaker Mode is a great way to experience a QLED TV. These modes not only look excellent on a QLED, they also prevent colour saturation and contrast issues, which QLED TVs often run into thanks to their ultra-bright backlights.
If, however, you're planning on using a QLED TV in a bright room, choosing Vivid Mode is a great way to combat the sunshine.
Calibrating your picture: what you need to know
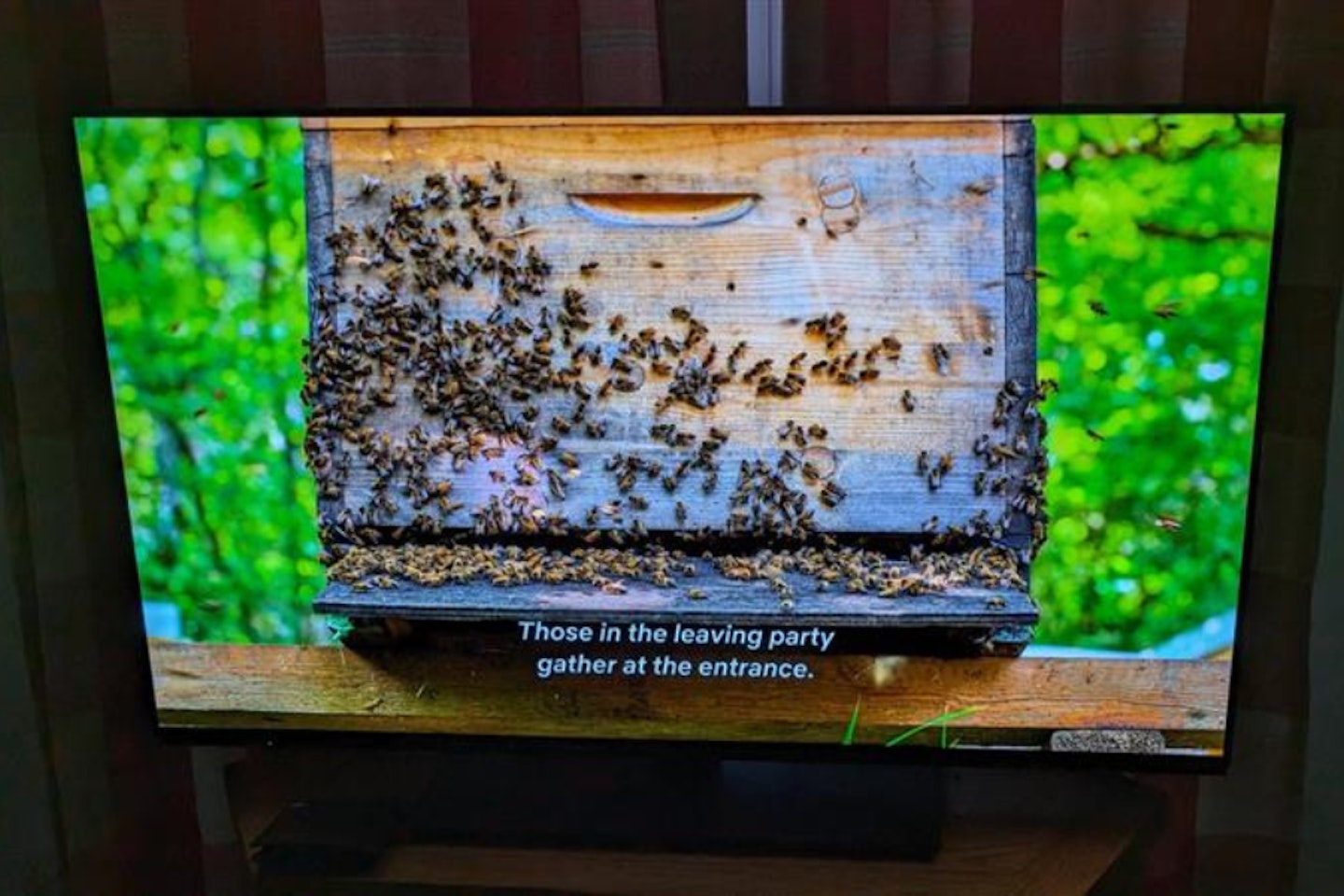
If you're feeling adventurous and aren't satisfied with the preset Picture Modes, then calibrating the picture settings might just be the way to go. But what should you adjust to get your desired picture?
Picture is usually divided into several subcategories on television, but knowing which ones to toy with can often be a pain. Here's what you need to know about picture calibrating:
Brightness:
Most people, when wanting their screen to look more vibrant, blast up the brightness of their screen, and are disappointed when their television screen looks washed out and greyish.
Rather than actually making your screen brighter, the brightness setting increases the intensity of pixel colours on-screen, with any tweaking of this setting often being detrimental to the overall picture.
Leaving your brightness at 50 per cent is optimum for visuals - any more, and you risk ruining the look of darker tones, which throws everything out of balance.
Backlight:
Your backlight controls the intensity of the light passing through your screen, giving you much more vibrancy, without greatly affecting the colour of the television's image.
We've found, however, that avoiding toying with this setting is better for pictures across LEDs, OLEDs and QLEDs altogether. Reducing this setting improves realism, enhances dark tones and keeps contrast solid generally, but if you fancy a little more vibrancy, try increasing it incrementally and see if you like the result.
Contrast:
Contrast is a must for great picture, and having high contrast will bring out depth, colour and realism from every frame of movies, games and TV.
We'd highly recommend setting your contrast to around 80 per cent, that way you get plenty of dynamism from whatever you watch.
Colour:
When setting colour on your TV, it can be incredibly easy to think that higher colour means better vibrancy, but this isn't entirely true.
A television with high colour settings will, more often than not, look absurd and cartoonish, completely misrepresenting how the images on-screen were intended to be seen.
Keep colour settings at around 50 per cent generally, adjusting more or less with personal preference. You may also have the option to adjust your television's colour temperature, choosing between Cool and Warm.
If picture accuracy is what concerns you, you should lean towards Warm colour temperatures, as this is often what is used in Movie and Filmmaker Modes, if you'd prefer bluer colours - pick Cool.
Sharpness:
Sharpness adds an edge to ordinary images, improving their clarity. Whilst this may have been useful on older televisions, the sharpness setting should ideally be avoided.
Oversharpening adds unnatural edges and artefacts to your television's image, which works to inaccurately present how a film or TV show should look.
Some users enjoy sharpness, adjusting it from 0 - 20 per cent, which is a reasonably safe zone for most users.
Hue/Tint:
Hue (or tint) adjusts how red or green the image itself is, which can add some realism to the picture if used sparingly.
For our personal preferences, we rarely touch this setting, but if you'd like a little more warmth to your picture, an incremental amount of hue should add some nice colour to your TV's picture.
What about HDR?

HDR, or High Dynamic Range alters the luminance of your TV screen, essentially brightening bright colours, and darkening dark colours.
The result of this? It's a TV picture that truly pops. If you're looking for great contrast, you won't be short of it with HDR.
What else should I adjust on my TV?
If you're absolutely satisfied with your picture quality on your television, you should be set to go - but a few little tweaks to sound go a long way to increase your immersion.
Many modern TVs come equipped with Dolby Atmos, Object Tracking, or any other immersive sound presets, rather than tweaking treble or bass - we'd highly recommend these settings as programmed by professional sound engineers.
To adjust sound, go to Settings, then Sound and adjust from there, this should be pretty universal between all TV brands.
Ryan Houghton is a commercial content writer for What’s The Best, known best for his expertise in gaming, with a particular soft spot for PC gaming, audio tech, televisions and smartphones.
Diligently writing for What’s The Best for almost two years, there are very few tech products Ryan hasn’t had his hands on to review; televisions, headphones, folding phones and even LEGO, if it’s nerdy, he’ll be there.
His well-versed history as one of the resident techies at What’s The Best has kept him keen to uncover the very best deals, savings and offers for those in need of a cracking deal to upgrade their setup.
In his downtime, Ryan most likely has his nose buried in a fantasy book, or his eyes glued to a screen whilst playing a tough-as-nails Soulslike or leisurely RPG, indulging in most forms of escapism where possible.
Subscribe to the What’s The Best Newsletter to keep up to date with more of the latest reviews and recommendations from the rest of the What’s The Best team.
