So you've decided to break into the PC gaming world but don't know where to start? We totally get it. From choosing components to getting the right tools and assembly, it can be a daunting experience, to say the least.
When you're handling expensive components, you want to know precisely what you're doing - to ensure you're not putting needless stress on pins or slots or using the wrong components entirely, these are just a few things to consider.
This comprehensive guide covers each and every component you'll need to start PC gaming, along with some of our favourite picks for the top components on the market right now.
We will cover assembly, ensuring that you know exactly what you're doing without breaking any of your shiny new hardware. After that, you'll find a discussion around some of the most frequently asked questions about PC gaming that you've been dying to find out about.
If you'd like to skip the entire rigmarole of PC building, feel free to check out our brilliant guides on the best budget gaming PC rigs available now.
Choosing a CPU - the brain of the computer
The CPU cooler - cool your brain off
Now for the motherboard
The only RAM you'll ever need
Storage - SSD is the only way to go
The GPU - for all your graphics needs
Choose your power supply carefully
Don't forget about Wi-Fi
The PC case - to RGB or not to RGB
And finally - your operating system
Now for the main event: assembling the PC
Jump to FAQs
Choosing a CPU - the brain of the computer

One of the most important components you will ever pick, the CPU (or Central Processing Unit) acts as a 'brain' of the computer, providing instructions for your other components to process. Its core purpose is to Fetch, Decode, and Execute.
Fetch - The CPU receives information from the PC's RAM
Decode - Once received, the CPU converts and decodes the instruction, which is diverted into different CPU functions.
Execute - Finally, the decoded instructions are sent to the relevant components for execution.
CPUs nowadays contain multiple cores, and each core can independently process tasks. The more cores you have, the faster information can be processed by the CPU, so picking a good multi-core CPU is only going to improve your gaming performance.
We've picked our favourite CPU for gaming, as well as a great budget option if you're looking to spend a little more cash on your other components.
Looking to find out more about the all-important CPU? Here's our article on the absolute best CPUs available this year.
Best gaming CPU

| Specifications | |
|---|---|
| Number of Cores: | 6 |
| Threads: | 12 |
| Base Clock Speed: | 3.7 GHz |
| Top Boost Frequency: | 4.60 GHz |
| Motherboard Compatibility: | AMD4 on 500 Series Motherboards |
| TDP: | 65 W |
| Pros | Cons |
|---|---|
| • Fantastic clock speed | • Still expensive despite value |
| • Great overclock | |
| • Great for the price |
Overview:
AMD may not lead the charge when it comes to GPUs, but there's no denying that they absolutely dominate the CPU world. AMD's range of fantastic value CPUs for gaming is practically unbeatable, and the Ryzen 5600 X is no exception.
This is the perfect mid-range CPU that has been a best-seller on Amazon for some time now. With six cores, and a whopping 4.6 GHz overclock, you won't experience bottlenecking any time soon, guaranteed.
Best budget CPU

| Specifications | |
|---|---|
| Number of Cores: | 6 |
| Threads: | 12 |
| Base Clock Speed: | 2.9 GHz |
| Top Boost Frequency: | 4.3 GHz |
| Motherboard Compatibility: | LGA1200 socket |
| TDP: | 65 W |
| Pros | Cons |
|---|---|
| • Fantastic overclock | • Weaker base clock speed |
| • Solid amount of cores for the price | |
| • Good compatibility with tonnes of motherboards |
Overview:
At a considerably cheaper price point for a slight performance drop, Intel's i5-10400F is a fantastically affordable CPU for mid-tier gaming PCs. Sporting those six cores, and with huge overclocking abilities, you won't find yourself struggling for performance with this CPU.
Our only criticism is the weaker base clock speed, which may put a dampener on overall performance and cause bottlenecking, but there's a simple solution to that - crank up your clock speed!
The CPU cooler - cool your brain off

Next, you'll need a solid CPU cooler to keep your CPU temperature between 40 – 65°C (or 70–80°C while gaming), luckily these are fairly inexpensive and they work incredibly well.

| Specifications | |
|---|---|
| Item dimensions: | 8.4 x 13.7 x 10.2 cm |
| Power connector type: | 12 |
| Wattage: | 2.9 GHz |
| Cooling method(s): | 4.3 GHz |
| CPU Compatibility: | LGA1200 socket |
| Pros | Cons |
|---|---|
| • Incredible value | • Fairly large |
| • Highly compatible | |
| • Great cooling |
Overview:
Cooler Master is a well-known, affordable cooling brand that's been a mainstay for gamers for years. While some of the competing brands offer RGB lighting, triple cooling fans and a myriad of other features, they're all but unnecessary for solid cooling. The Master Hyper H412R is a perfectly capable cooling fan and will carry you through even the most demanding gaming experiences without hesitation.
In order to attach the cooling fan to the CPU, however, you'll need a good amount of thermal paste to effectively transfer heat for the foreseeable future.
The best thermal paste -
Best thermal paste

| Specifications | |
|---|---|
| Cooling method: | 12 |
| Compatible devices: | CPU |
| Thermal paste weight: | 4 g |
| Pros | Cons |
|---|---|
| • Incredible value | • Don't get much per tube |
| • Highly conductive | |
| • Fantastically versatile |
Overview:
Another PC component that is largely overlooked, but relatively inexpensive, thermal paste is a must for CPU cooling fans. It allows you to attach the fan itself to your PC, ensuring heat is transferred well to the base of the cooling fan. Arctic is the leading brand of thermal paste - its paste is relatively inexpensive and, simply, works well. Thermal paste is a must!
Now for the motherboard

Motherboards are yet another essential component that is required for the PC to work. A motherboard is a large printed circuit board (or PCB) that contains the principal components of a motherboard as well as the slots to insert the other essential components.
Motherboards come in three main sizes; ATX, Micro-ATX, and ITX. ATX is the largest and most standard size. In this guide, we'll be recommending sticking to an ATX motherboard as there's much wider support in general for them, whether that's from the components themselves, or the availability of PC shells.
If, however, you're interested in picking up a Micro-ATX motherboard for building a mini-PC, check out our in-depth guide to motherboards which should cover any questions you may have.
Best gaming PC motherboard

| Specifications | |
|---|---|
| Dimensions: | 30.5 x 24.4 x 5.5 cm |
| Form Factor: | ATX |
| CPU Socket type: | AM4 |
| Memory technology: | DDR4 |
| Maximum memory support: | 128 GB |
| Graphics Card Interface: | PCI-E 4.0 |
| HDMI ports: | 1 X HDMI 1.4B, 1 X Display Port |
| USB Ports: | 4 x USB 3.2 ports |
| Warranty: | 3 years |
| Pros | Cons |
|---|---|
| • Fantastic AMD4 CPU support | • Slightly expensive |
| • Great cooling design | |
| • Tough SafeSlot design |
Overview:
The ASUS TUF Gaming X570-Plus has been a mainstay for PC builders since it was released a few years ago, and there's no denying why. The X570-Plus is a mammoth of a board, supporting up to 128 GB of RAM, a range of DisplayPort and HDMI tech, as well as USB 3.2 connections and LAN.
But what makes this board stand out from the rest? Aside from the eye-popping RGB lighting that looks fantastic when fully assembled, the overall build quality of the X570-Plus is next to none. Using SafeSlot technology, each and every slot is sturdy and damage resistant, so even the clumsiest of PC builders can build the PC they've always dreamed of, worry-free.
Best budget motherboard

| Specifications | |
|---|---|
| Dimensions: | 27 x 7 x 34 cm |
| Form Factor: | ATX |
| CPU Socket type: | LGA 1200 |
| Memory technology: | DDR4 |
| Maximum memory support: | 128 GB |
| Graphics Card Interface: | PCI-E 4.0 |
| HDMI ports: | 1 X HDMI 1.4B, 1 X Display Port |
| USB Ports: | 4 x USB 3.2 ports |
| Warranty: | 1 year |
| Pros | Cons |
|---|---|
| • Fantastic Intel Core 10th generation CPU support | • May have to update BIOS before use |
| • Well made heat sink | |
| • Fantastic value |
Overview:
Yet another solid board that'll sit comfortably on any top motherboards list, MSI's MPG-Z490 gaming motherboard is extremely brilliant for its incredibly low price. Packed with all the features you'd expect out of a great gaming motherboard, a ton of space for RAM, PCI-E 4.0 support for GPUs, along with built-in Wi-Fi support, this is a board you can't knock at all.
The MPG Z490 gaming motherboard has an LGA 1200 socket, so it will only support 10th-generation Intel CPUs (which happens to be exactly what the Intel i5-10400F is, as listed above).
The only RAM you'll ever need

RAM (or Random Access Memory) is temporary storage for files being used by other components of the PC. Memory stored in RAM is volatile and is therefore only stored temporarily. Because of this, RAM is used for immediate computing tasks, unlike your main storage which retains data permanently.
With modern gaming, you're going to want at least 16 GB of RAM for gaming, otherwise, your RAM will overload which noticeably slows down performance.
If you love the sound of PC gaming but hate the idea of faffing with tons of delicate tech, we're sure you'll be interested in the absolute best gaming PCs with 16 GB of RAM.
Best RAM for gaming PC

| Specifications | |
|---|---|
| RAM memory size: | 2 x 8 GB |
| Memory speed: | 3200 MHz |
| Compatible devices: | PC/server |
| Memory technology: | DDR4 |
| Warranty: | Limited lifetime warranty |
| Pros | Cons |
|---|---|
| • Unbeatable value | • Isn't as future proofed as larger RAM |
| • Solid build quality | |
| • Good amount of memory for gaming |
Overview:
Well-known amongst gamers, workstations and budget builders alike, Corsair's Vengeance LPX is everything you'll need out of your RAM. At 16 GB of memory, it'll handle most gaming and browsing in a breeze, it's tough, minimal, and compatible with tons of motherboards so your build will be up and running without a hitch.
Storage - SSD is the only way to go

SSD (or Solid State Drive) is a type of PC storage that uses non-volatile flash memory to instantly store and access files. HDD (or Hard Disk Drive) used to be the de facto form of storage due to its low cost, it works by manually writing information onto a hard disk with a needle, which was slow, noisy and bulky compared to an SSD.
If you're really looking to save some cash, you could go with an HDD, but because SSDs are so affordable nowadays, we'd recommend just going with an SSD.
A few years ago, a fancy SSD would've cost you hundreds of pounds and would've been much larger than an SSD today, but nowadays they're much smaller, lighter, and quicker than ever before.
If you're looking for a little more information about the all-powerful SSD, we've got a great article all about them where we get to the root of the question; What is an SSD?
Best budget gaming SSD

| Specifications | |
|---|---|
| SSD storage capacity: | 1 TB |
| Form factor: | M.2 |
| Hard disk interface: | PCIE x 4 |
| Connectivity technology: | SATA |
| Read speed: | 3500 MB |
| Data transfer rate: | DDR4 |
| Warranty: | 1 year warranty |
| Pros | Cons |
|---|---|
| • Great value | • Short warranty |
| • Top notch build quality | |
| • Great amount of storage |
Overview:
Samsung's 970 EVO Plus is the go-to SSD for most gamers starting out, it's got great storage, is incredibly simple to install, and it's built with durability in mind, plus for the price it's unbeatable.
Our only gripe with the 970 EVO Plus is that 1 TB of storage isn't going to last you that long. Modern games require more storage space than ever before, so once you've installed just a few of those AAA games you've been dying to play, you'll have very little room left.
Best overall gaming SSD

| Specifications | |
|---|---|
| SSD storage capacity: | 2 TB |
| Form factor: | M.2 |
| Hard disk interface: | PCIE x 4 |
| Connectivity technology: | SATA |
| Read speed: | 3500 MB |
| Data transfer rate: | DDR4 |
| Warranty: | 1 year warranty |
| Pros | Cons |
|---|---|
| • Good value | • Expensive |
| • Solid build quality | |
| • Even better storage |
Overview:
If you're looking for a little extra space at a steeper price, then you cannot go wrong with the 2 TB 970 EVO Plus from Samsung. It's got that same impeccable build quality of the 1 TB version at double the space. Designed to last, the 970 EVO Plus is an unbeatable card that with enough space for a ton of games, you cannot go wrong.
The GPU - for all your graphics needs

Modern games, whether it's Elden Ring, Forza Horizon 5, Red Dead Redemption 2, or Dying Light 2 are graphically demanding. They require big, bulky graphics cards to play at ultra resolution and high fps - and that's where the GPU comes in.
GPUs or Graphics Processing Units are responsible for the rendering of images on a computer screen. When you're running a game, which generates a ton of images per second, you need a great GPU to keep up with the demand of the game itself.
The most important qualities in a GPU are its memory (or VRAM) where it temporarily stores rendered images before outputting them to your computer screen, and memory bandwidth - how fast your GPU is receiving/outputting information.
We've gathered the latest and greatest GPUs of the year in our fantastic complete guide to the best graphics cards of the year, don't miss out on some great deals.
Best gaming GPU

| Specifications | |
|---|---|
| Core Clock Speed: | 1.60GHz |
| Boost Clock Speed: | 1.80GHz |
| Memory: | 8GB GDDR6X |
| Memory Clock: | 1.20GHz |
| Architecture: | Ampere |
| TDP: | 290W |
| Suggested PSU: | 600W |
| CUDA Cores: | 6,144 |
| Outputs: | 1x HDMI 2.1, 3x DisplayPort 1.4a |
| Dimensions: | 267mm x 112mm x 40mm |
| Cooling: | WINDFORCE 3X cooling |
| Pros | Cons |
|---|---|
| • Fantastic card for 4K gaming | • Very expensive |
| • Great build quality | • could have more VRAM |
| • Looks fantastic |
Overview:
Gigabyte's GeForce RTX 3070 Ti is easily one of the most popular cards for absolutely solid 60fps gaming at 4K this year. At a reasonable price which has dropped significantly from the beginning of the year, this isn't the absolute top-tier of graphics cards, but it's damn well close to it.
NVIDIA's RTX 30-series is the first generation of graphics cards to well and truly support ray-tracing, which the 3070 Ti does reasonably well. Our only issue with this 3070 Ti model is the smaller VRAM, which at 8 GB could be much better. But aside from that, you'll find no performance issues with most AAA games, it'll crush 1080p and 1440p gaming, and it'll handle its own when it comes to 4K.
Best budget GPU

| Specifications | |
|---|---|
| Core Clock Speed: | 1.80GHz |
| Boost Clock Speed: | 4.60GHz |
| Memory: | 12 GB GDDR6 |
| Memory Clock: | 1.87GHz |
| Architecture: | Ampere |
| TDP: | 170W |
| Suggested PSU: | 550W |
| CUDA Cores: | 3584 |
| Outputs: | 1x HDMI 2.1, 3x DisplayPort 1.4a |
| Dimensions: | 235 x 124 x 42 mm |
| Cooling: | Ventus 2X cooling |
| Pros | Cons |
|---|---|
| • Great VRAM | • Not as great for 4K gaming |
| • Fantastic 1440p gaming | |
| • Great value |
Overview:
At a significantly cheaper price point for not a huge performance difference from the RTX 3070 Ti, MSI's RTX 3060 is a fantastic graphics card for those who aren't looking to spend an absolute fortune on their build. With solid performance at 4K in a range of multiplayer games, perfect performance at 1440p, and some very decent performance at 4K, MSI has made an all-around great card.
Choose your power supply carefully

A great power supply is absolutely essential to a beefy high-tier rig, with GPUs nowadays requiring a ton of power to run, you'll want a decent power supply that'll last you at least a few years with enough wattage to allow for upgrades.
When choosing your power supply, it's important to look at the wattage your hardware requires, as well as the actual size of the PSU (Power Supply Unit). This is usually indicated using the case size index as mentioned in the motherboard section (ATX, Micro-ATX, and ITX).
Both of the chosen PSUs are entirely compatible with all of our other components:
Best value PSU
| Specifications | |
|---|---|
| Dimensions: | 15 x 8.6 x 16 cm |
| Form factor: | ATX |
| Output wattage: | 850 W |
| Cooling method: | Fan |
| Warranty: | 10 years |
| Pros | Cons |
|---|---|
| • Great value | • Output wattage could be higher for future proofing |
| • Well designed | |
| • No heating issues |
Overview:
Corsair's RM850X is a well-known go-to PSU built with longevity in mind. Compatible with most PC builds at 850W, giving you a little bit of wiggle room for potential upgrades in the future, all the while retaining a fantastic price tag, this is yet another great value bit of kit for gamers and office workers alike.
Best gaming GPU

| Specifications | |
|---|---|
| Dimensions: | 39 x 22 x 15 cm |
| Form factor: | ATX |
| Output wattage: | 1200 W |
| Cooling method: | Fan |
| Warranty: | 10 years |
| Pros | Cons |
|---|---|
| • Great future proofing | • Expensive |
| • Good design | |
Overview:
For even more power there's always Corsair's HX1200 PSU unit, which kicks out a huge 1200W of power, giving your PC the future-proofing it deserves. This, of course, isn't a total necessity, but it may be a good idea to pick one of these up if you plan on upgrading your GPU in the next few years.
Don't forget about Wi-Fi
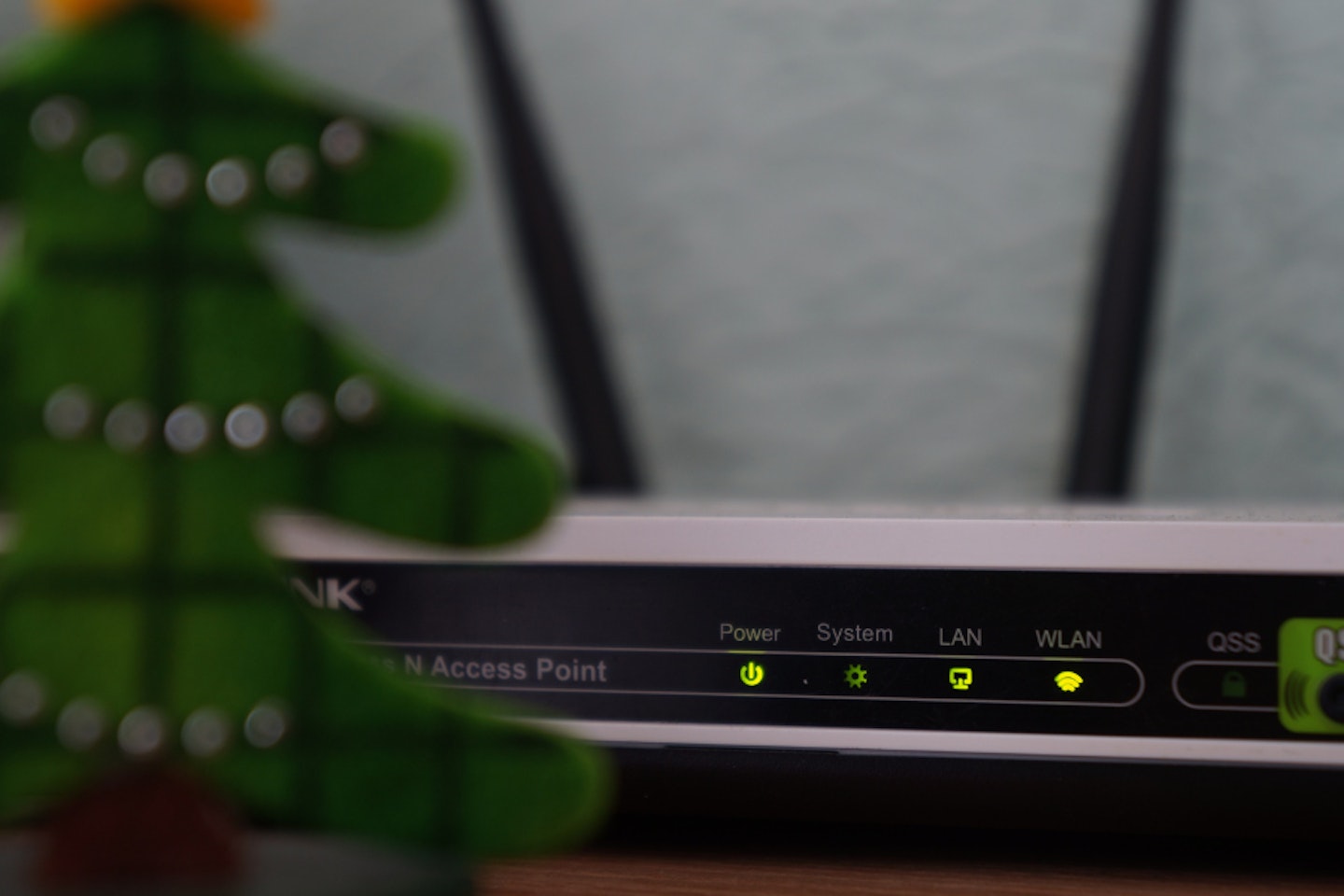
Your Wi-Fi adapter, much like thermal paste, is overlooked far too often, but in order to get downloading games from Steam, you'll need an internet connection, and a good LAN connection is tough to find.
Here's the top Wi-Fi card that's probably the only one you'll ever need
If you're not too keen on the idea of having or rig (or simply don't have the space), have you considered getting yourself a laptop? Here's our article on laptop vs PC: What's the best for gaming?
Best Wi-Fi adapter

| Specifications | |
|---|---|
| Dimensions: | 12.1 x 11.5 x 2.1 cm |
| Bluetooth: | N/A |
| OS Support: | Windows 11/10/8.1/8/7/XP |
| Max bandwidth speed: | 1200mbps |
| Pros | Cons |
|---|---|
| • Fantastic Wi-Fi speed | • No Bluetooth |
| • Huge compatibility range | |
| • Great price |
Overview:
The quintessential Wi-Fi card, TP-Link's AC1200 Dual Band Wi-Fi adapter is all you'll ever need for high-speed internet for downloading and enjoying your favourite games. Most Wi-Fi adapters are totally overpriced, and offer nothing more than TP-Link's AC1200, so why not save yourself some cash and get yourself this unbeatable card?
The PC case - to RGB or not to RGB

Probably our favourite thing to browse for and pick, the case is where all of your precious hardware shall sit for the next few years in all of its glowing glory, but picking a case isn't all about aesthetics - you've got to be able to fit your components inside, there has to be great ventilation, and you'll probably need a nice glass panel to admire your handiwork.
Keeping your build perfectly cool is absolutely essential when it comes to PC gaming, and a stuffy case can make or break a rig, so if you're looking for a few more options to improve performance and give you some peace of mind, here's the best airflow PC cases available now.
Best PC case overall

| Specifications | |
|---|---|
| Dimensions: | 45.3 x 23 x 46.6 cm |
| Case weight: | 7.8 KG |
| RGB lighting: | No |
| Form factor: | ATX |
| Pros | Cons |
|---|---|
| • Great design | • No RGB lighting |
| • Fantastic air flow | |
Overview:
Stunningly designed and flawlessly assembled, Corsair's 4000D ATX tower case is the quintessential case for your PC build. The 4000D utilises its slick hex pattern front panel to dramatically improve airflow to the PC, keeping your hardware cooler for longer. With ample space for additional radiators, two 120 mm fans and built-in cable routing, your rig will keep cool and clean for the foreseeable future.
What might be disheartening to some is the lack of RGB lighting on the rig itself, but with the right hardware you won't be short of them for long - motherboards and graphics cards often are packed with some RGB lighting.
Best RGB PC case

| Specifications | |
|---|---|
| Dimensions: | 53 x 25.1 x 56 cm |
| Case weight: | 14.5 kg |
| RGB lighting: | Yes |
| Form factor: | ATX |
| Pros | Cons |
|---|---|
| • Great design | • Very expensive |
| • Supports ATX/Micro ATX/ITX motherboards | |
| • 208 individual RGB lights |
Overview:
If you've been scouring the internet for the most RGB lighting in a single rig to no avail, you can stop searching - the Corsair iCUE 5000T might just be for you. Stunningly designed for extreme airflow, the 5000T belongs on the set of a sci-fi film it looks cutting-edge, and that's no exaggeration. Packed with individual adjustable RGB lights, tonnes of customisation options for cooling, and total motherboard freedom of choice, this is easily one of the finest cases money can buy.
And finally - your operating system
Your operating system (or OS) is an absolutely vital component of the PC - it essentially manages hardware and software, allowing programs to boot. It also lets you interact with the PC using peripherals.
Recommended
| Specifications | |
|---|---|
| Required processor: | 1 GHz processor or faster |
| Required memory: | 1 GB RAM for 32-bit, 2 GB for 64-bit |
| Required hard disk: | 20 GB available hard disk space |
| Received via: | |
| Pros | Cons |
|---|---|
| • Affordable OS | • USB required to install |
| • Easy to use | |
| • Easy to install |
Overview:
Windows is the go-to OS for most people, and Windows 10 is well-supported, quick to pick up, and brilliantly simple to install, and while you could go for Windows 11, we'd recommend holding off if you're looking to budget for now.
Now for the main event: assembling the PC
The task of assembling the PC may seem incredibly intimidating. After waiting for a good week or so for all of your components to arrive you've now got to painstakingly piece everything together without breaking or damaging your incredibly expensive hardware, but it's really not all that bad.
We're going to cover a step-by-step process that'll have you gaming in no time.
Throughout the installation, we'd recommend keeping each and every component in its boxes until you need them, just to prevent any accidental damage.
Step one: unboxing the motherboard and installing the CPU

Unbox your motherboard, leaving it in or on top of any anti-static material it arrived in, then unbox your CPU, one of the most important components.
When handling the CPU, take care to not drop it - there are hundreds of tiny pins that can easily be bent out of shape is installed incorrectly.
Pull the metal lever on the motherboard to allow the socket to open, then look for a small arrow on the CPU and the motherboard (it's usually in the bottom left corner) to align the CPU correctly.
Carefully lower the CPU into place, using no force whatsoever, then pull down the lever and you're done.
Installing your RAM
After your CPU has been installed without any issues, you'll need to install your RAM, which is yet another simple step. First, however, we'd recommend consulting the manual that came with your motherboard, your RAM needs to be in specific slots to avoid booting issues.
Once you know which RAM slots to use, unbox your RAM and open the RAM slot on your motherboard by pushing back the switches on either side, then line up the RAM correctly and apply even pressure until you hear a good click sound and the switches lock into place.
Installing your SSD

This next step is simple but can be slightly confusing dependent on your motherboard's design (this process is specifically for NVME SSD cards).
Consult the manual to find the M.2 slot for your SSD card, this can sometimes be confusing due to the M.2 slot being hidden by a heatsink. Once you've found it, installation is incredibly simple.
Slot the SSD card in, which should cause it to lift up slightly (as seen in the image above), then simply use one of the included screws on the motherboard to fasten the card down, taking caution to not overtighten the screw.
If your motherboard uses a heatsink, ensure that you re-install the heatsink that was previously covering the M.2 slot.
Attaching the motherboard to your PC case
Looking at your PC case, you'll notice some guidelines and notches indicating where to install your motherboard (some PC cases support a range of sizes so they'll have different markers.
Prior to installation of the motherboard, you may need to install your IO shield (that's a metal panel that keeps your outputs in place such as HDMI cables, USB ports etc). To install, simply find the small rectangular opening on the back of the PC and pop it into place. Many motherboards already have an IO shield, so you may not even need to complete this step.
If you don't need to install an IO shield, then simply line up the motherboard to the rectangular opening and screw the motherboard into place, ensuring once again not to overtighten to avoid any accidental damage.
You should also be wary of static that can damage the motherboard while handling it, simply wear an anti-static wristband or ground yourself on metal such as a radiator, and avoid assembly on any carpet.
Installing the graphics card

Installing the graphics card can be daunting as it's probably your most expensive component, but it's incredibly simple.
Unbox and remove any plastic that's on the GPU and the rubber slots from the HDMI/DisplayPorts, and begin to unscrew two of the metal brackets (dependent on the size of your graphics card) near the top PCI-E x 16 slots and align the GPU properly with the slot.
Pop the GPU in place, align with the bracket opening and screw it back into place. And that's it.
Here comes the tricky bit - Installing the PSU

Installing the PSU is a bit of a finicky task and will require some care and focus, so carefully consult your manuals and YouTube guides as much as possible.
Your PSU will come with a ton of cabling which slots into sockets around the motherboard and on your hardware to supply them with power, so now comes the task of attaching all of your hardware to the power supply itself.
Your motherboard and PSU will be carefully labelled, showing you exactly where to plug your power cables in. Your motherboard, GPU, CPU, RGB lighting, audio and system fans all need to be hooked up to the PSU. Remember to consult your motherboard manual during this process.
Try and keep your cabling tucked in and organised during this process, this will improve the look of your PC build once you're done.
Installing the CPU cooler
To install the CPU cooler, unscrew the brackets around the CPU, saving the screws for later and unbox your CPU cooler fan. Dependent on your type of CPU cooling fan, you may or may not want to use CPU thermal paste, but we'd recommend that you do.
Apply a small dot of thermal paste into the centre of the CPU, ensuring that you're not too generous.
Then simply lower the cooling fan into place and re-attach the screws from the bracket earlier. Your cooling fan may need to be attached to the PSU, but consult your guide just in case.
Once that's all done and dusted, make sure there are no plastic protectors on any of the hardware, ensure all connections to the PSU are correctly installed, re-attach your PC cover, organise your cables at the back of the PC, and that's your hardware side all done and dusted.
To see if it's worked, simply plug it into a monitor, plug your power supply in, and turn the PC on, if everything lights up, you should be golden.
Installing your Wi-Fi card
Installing a Wi-Fi card is incredibly easy and shouldn't take you very long, simply locate the PCI-E x1 slot on your motherboard using your manual and unscrew the expansion brackets at the back of the PC to make space for your Wi-Fi antenna. Then slot the Wi-Fi card in place and screw it down in the expansion slot. Finally, screw in the Wi-Fi antennas and you're done.
Finally - it's time to install Windows
Without Windows or other operating systems, you won't be able to use the PC, so it's time to get installing your OS. You'll need a USB drive with at least 8 GB of memory (ensure the drive is totally empty) and a laptop or PC. Next, download Windows and run the program.
Windows will give you the option to either 'Upgrade this PC now' or 'Create installation media', select 'Create installation media'.
Next, select which language, edition and architecture you'd like to use (we'd recommend using the default) and click 'Next'.
Then select which media to use where there should be a 'USB flash drive' option, plug in your USB drive and click 'Next', then find your USB drive. Then simply wait for the installation to complete.
If you're using multiple SSDs, uninstall them for now, leaving only your main SSD card where you'd like Windows to be installed, otherwise, this can cause anything already on the SSD to wipe as well as other booting issues.
Plug in the USB into the back of the PC, turn on your PC and begin following the installation steps.
Type in the product key you should have received after purchasing Windows 10, then select read and agree to Microsoft's terms and conditions.
After that, when asked 'Which type of installation do you want?' select 'Custom: Install Windows only', then choose where you'd like to install Windows 10.
Allow Windows 10 to then install and you're basically done! It's a simple case of then logging in, connecting to Wi-Fi, and sorting out your preferences, it's as easy as that.
FAQs
Have you got all your peripherals?
Now that your PC is up and running, you'll need a way to actually use it, and what better place is there to start than with the absolute best PC monitors - find the perfect monitor for you.
Next, you'll need a fantastic, ergonomic, and ultra-clicky keyboard, for all your gaming needs, here's a guide to the best gaming keyboards available now.
Finally, a PC gaming setup is only as strong as its gaming mouse, here's the best gaming mouse for every gamer.
Why isn't my gaming PC working?
If, like us, you've encountered the dreaded silence after plugging in your PC and gearing up to do some gaming, but it can be difficult to decipher what's gone wrong.
First thing's first, check all the PSU connections (ensuring you've not got the power on still), make sure everything's plugged in where it's supposed to be or isn't loose. Also check if the switch on the back of the PC isn't off.
If that's not worked, it could be a damaged component, and discerning which one it is can be a nightmare.
You can use a multimeter to test the connections, seeing if current is passing through the power supply is faulty, or if you're lucky enough to have a pre-existing PC build, you can simply swap out each component to see if your PC begins to boot.
Sometimes it may not even be a fault that causes the issue, it can be a fault with hardware compatibility, or even an outdated motherboard BIOS that's causing components that should be compatible to not work.
The absolute best way to make sure your hardware is compatible is to use a program such as PC Building Simulator 2, or PC Part Picker - which will only let you choose compatible hardware.
Why is my gaming PC so slow?
Your gaming PC can be slowed down by a number of issues, corrupted or insufficient RAM, malware, CPU bottlenecking, the list goes on.
It's good practice to run anti-malware software to clean out your system and give it an old-fashioned reboot. Then, if that does nothing, run Windows memory diagnostic tool, and you should be alerted if anything is wrong.
Why is my gaming PC so loud?
When it comes to a loud gaming PC, your fans are the usual suspects. A loose or small fan can often be too weak to keep your PC cool, leading it to sound like a jet engine when trying to keep everything cool.
The best solution is to replace those old fans with some updated ones or even give your PC a thorough air-dusting.
Sometimes, however, it might just be down to old components which tend to lose efficiency over time. If so, it's worth looking at some great budget gaming PC options so you can experience some next-generation gaming without the hassle.
Why are gaming PCs so expensive?
This year has been a rollercoaster for PC prices, starting out ridiculously high at the beginning of the year and dropping down only recently, but it goes without saying that gaming PCs have always been expensive.
There has been a recent global shortage in silicon supplies, which has affected the electronics industry in a major way. A shortage of silicon means that fewer components are being made, fewer components has led to reduced hardware production, meaning that PC hardware has been more difficult to get a hold of.
Is PC gaming worth it?
With the latest generation of consoles being incredibly powerful and decent gaming laptops being relatively affordable, you may be wondering whether or not PC gaming is worth it.
PC gaming is a fantastic, immersive, and freeing way to experience games, with greater options for customisation, better overall performance, and amazing online deals on games, PC gaming is the best way to experience games in our opinion.
And what's more, there are more and more exclusive games from both Sony and Microsoft that are being added to PC every year, so you truly get the best of both worlds.
We've compiled the absolutebest PC games of all time, take a look to see our favourites.


