Right-click, select copy, then right-click, select paste - surely there are some useful keyboard shortcuts to eliminate all of those clicks? Well, yes there are. And even if you’re something of a shortcut power user and own one of the best keyboards, there might be something here for you too. Now, for the novices out there who are looking to speed up their working day, you’re about to take your productivity to a whole new level.
Whether you’re on Mac, Windows or anything else for that matter, you’ll be all too familiar with doing a lot of mouse work to get simple things done. We’re all familiar with using File>Open on a menu, or even graphical icons like the save button. But, what if you could instinctively hit a couple of keys at once, mid-sentence, to do the same function? Some customisations (hotkeys) are built into high-end and budget keyboards - but here we’re talking about the standard shortcuts that any keyboard is capable of.
It doesn't just stop at the operating system. Popular applications like Photoshop, Microsoft Office and Google Chrome come with their own, often customizable, shortcuts too. So, ready for the lowdown on the higher functions that every keyboard owner should know? Your shortcut to a faster workflow and fewer clicks is up next.
Useful keyboard shortcuts for Windows
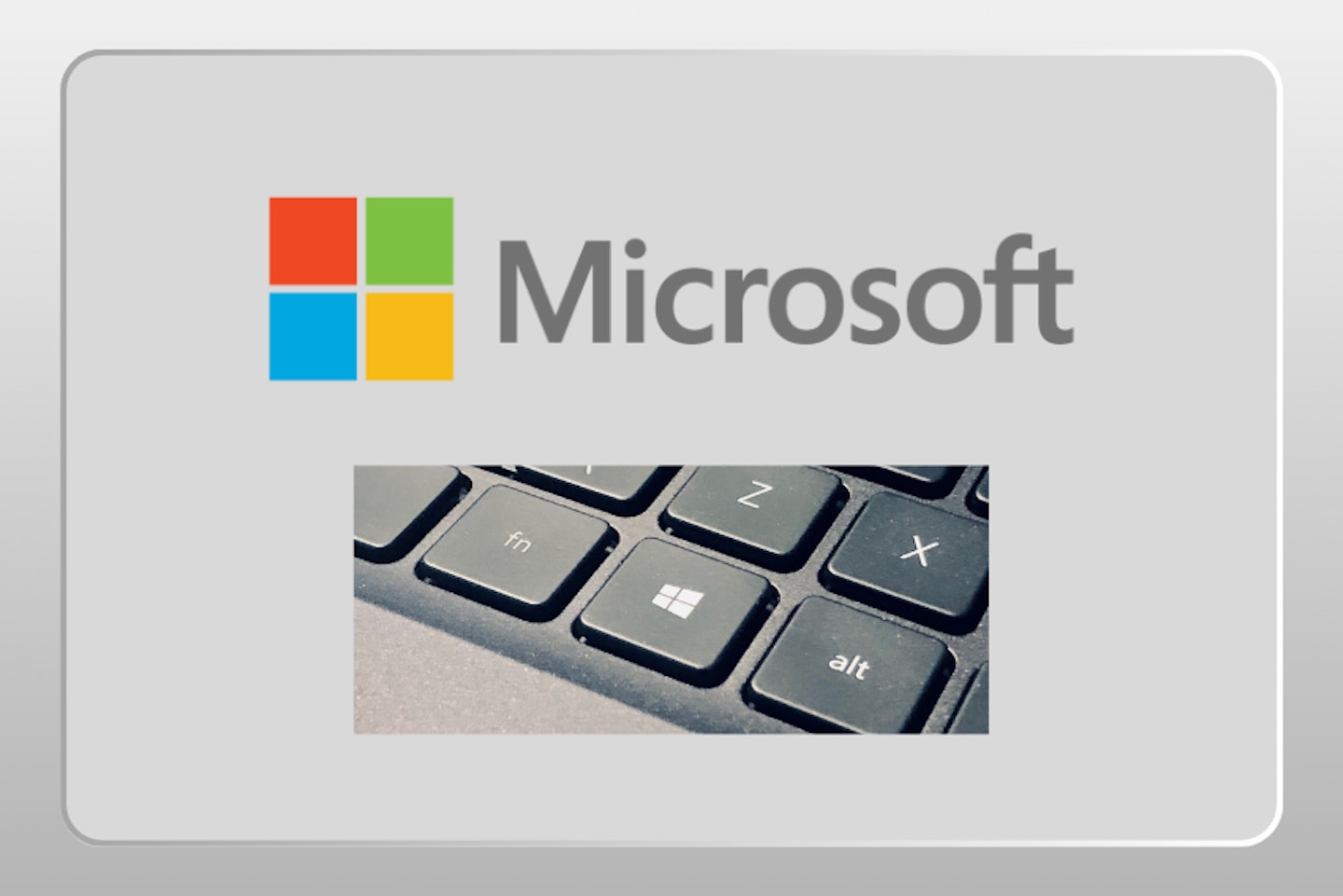
In the days before desktops and icons, operating systems were text-based affairs. Keyboard shortcuts were the norm, and actually the default way of doing things for most applications. So, it’s no surprise that some of those habits have carried over from the days of MS-DOS. Combining this shortcut know-how with one of the best ergonomic keyboards could make your workflow faster and more intuitive than ever. Here are some of the best shortcuts that will work across Windows 10 and 11.
Cut, Paste, Select and Copy
Select text from cursor to beginning of line: SHIFT + Home
Select text from cursor to end of line: SHIFT + End
Select all items: CTRL + A
Copy selected item to clipboard: CTRL + C
Paste from clipboard: CTRL + V
Paste as plain text: CTRL + Shift + V
Cut selected item: CTRL + X
Undo, redo, save and print
Undo previous action: CTRL + Z
Redo previous action: CTRL + SHIFT + Z
Print: CTRL + P
Save: CTRL + S
Window and application control
Close window: CTRL + W
Close any application: Alt + F4
Switch between open apps or windows: ALT + Tab
Minimize all windows: Windows Key + M
Restore minimized windows: Windows Key + SHIFT + M
Launch File Explorer: Windows Key + E
Open Snipping Tool to select and capture an image of sections of your screen: Windows key + Shift + S
System essentials
Lock your PC: Windows Key + L
Quick access to essential system options for reboot, lock and task manager: CTRL + Alt + Del
Useful keyboard shortcuts for Mac
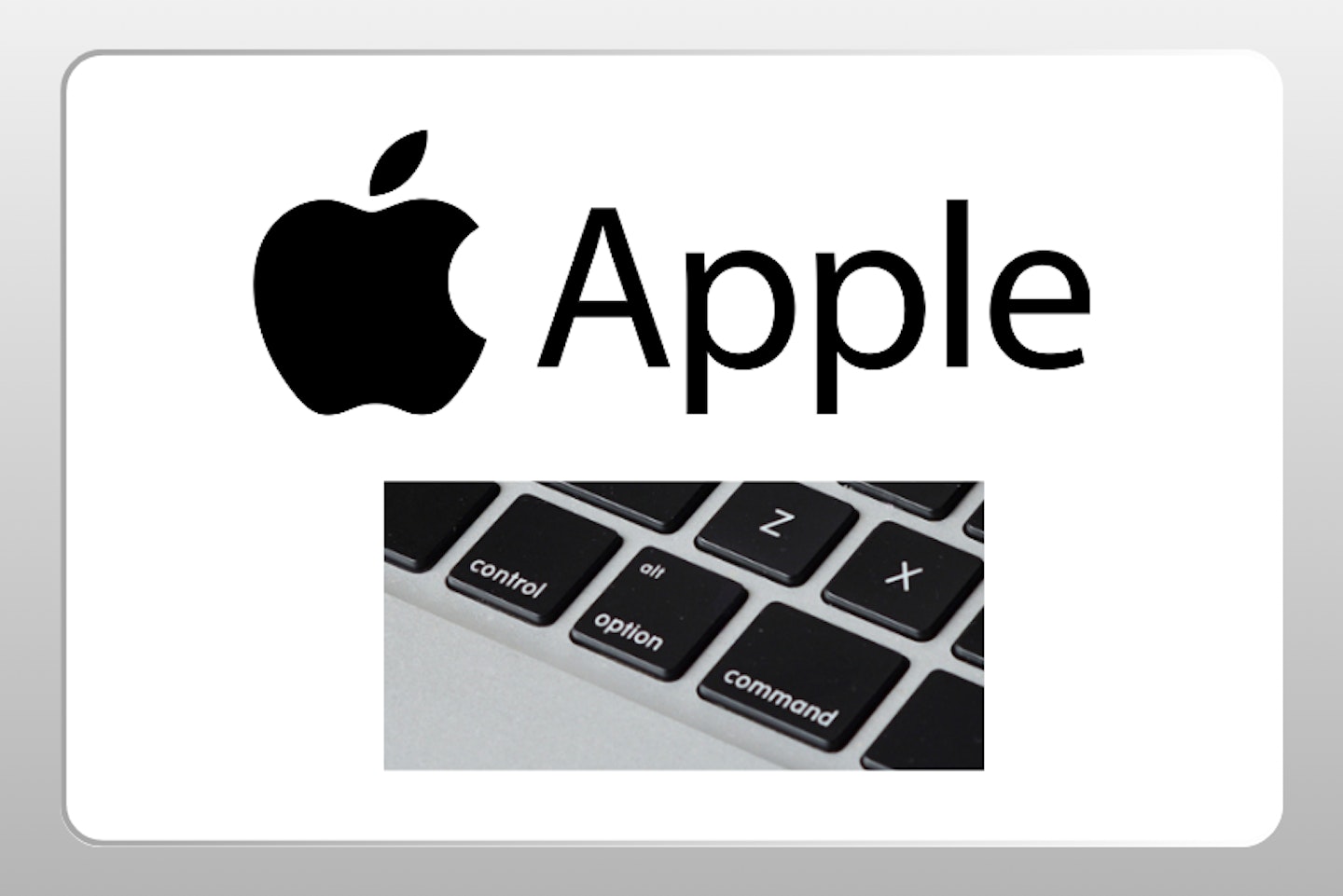
Mac users can also share our fondness for shortcuts, having been the pioneer of many of the special keys that can still be seen on its own Magic keyboard. Most notably, all of the best keyboards for Mac have a key marked ‘Command’ (⌘) in the spot where PCs normally have an ‘Alt’ key. Macs do have a ‘Control’ key, but also also have an ‘Option’ key where the Windows symbol key normally is. But thankfully, many of the shortcuts for Windows, above, will share the same function.
Here are some Mac-only extras:
Open the Spotlight search tool: ⌘+Space bar
Quit any app: ⌘+Q
Switch between active apps: ⌘+Tab
Close the active window: ⌘ - W
Show or hide the Dock: ⌘ + Option + D
Increase or decrease the volume in smaller steps: Option + Shift + Volume
Put your Mac to sleep: Option + ⌘ + Esc
Lock your screen: Control + ⌘ + Q
Useful keyboard shortcuts with specific applications
Adobe Photoshop
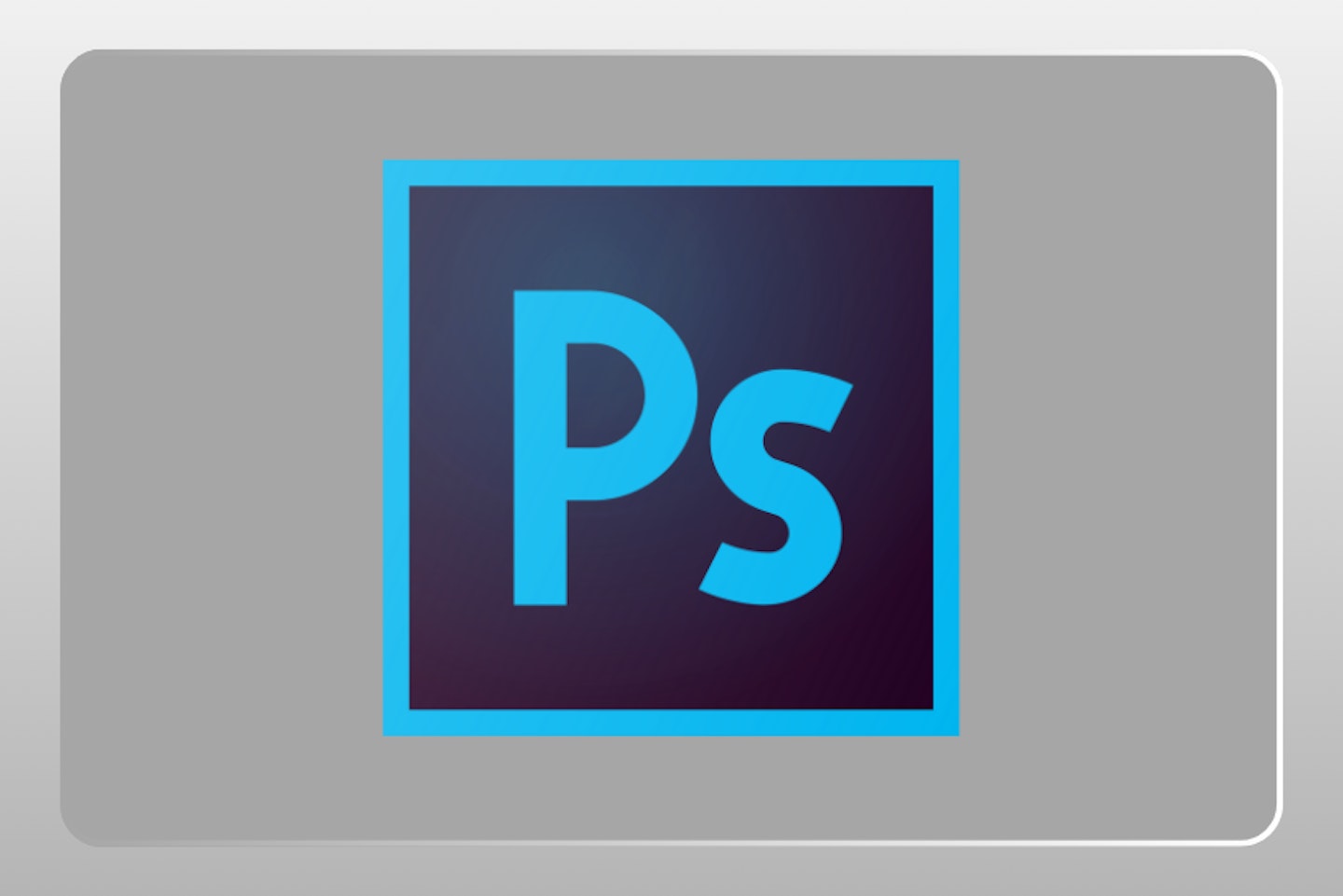
As part of the Adobe Creative Cloud software suite, Photoshop has some very useful shortcuts that are real time-savers. Where we have CTRL and Alt on a PC, Mac users should substitute for the Command and Option keys.
Switch between open documents: CTRL + Tab
Duplicate: CTRL + J
Move Layer Up: CTRL + ]
Move Layer Down: CTRL + [
Repeat last Transformation: CTRL + Shift + T
Keyboard Shortcuts panel (define your own shortcuts): CTRL + Alt + Shift + K
Adobe Premiere
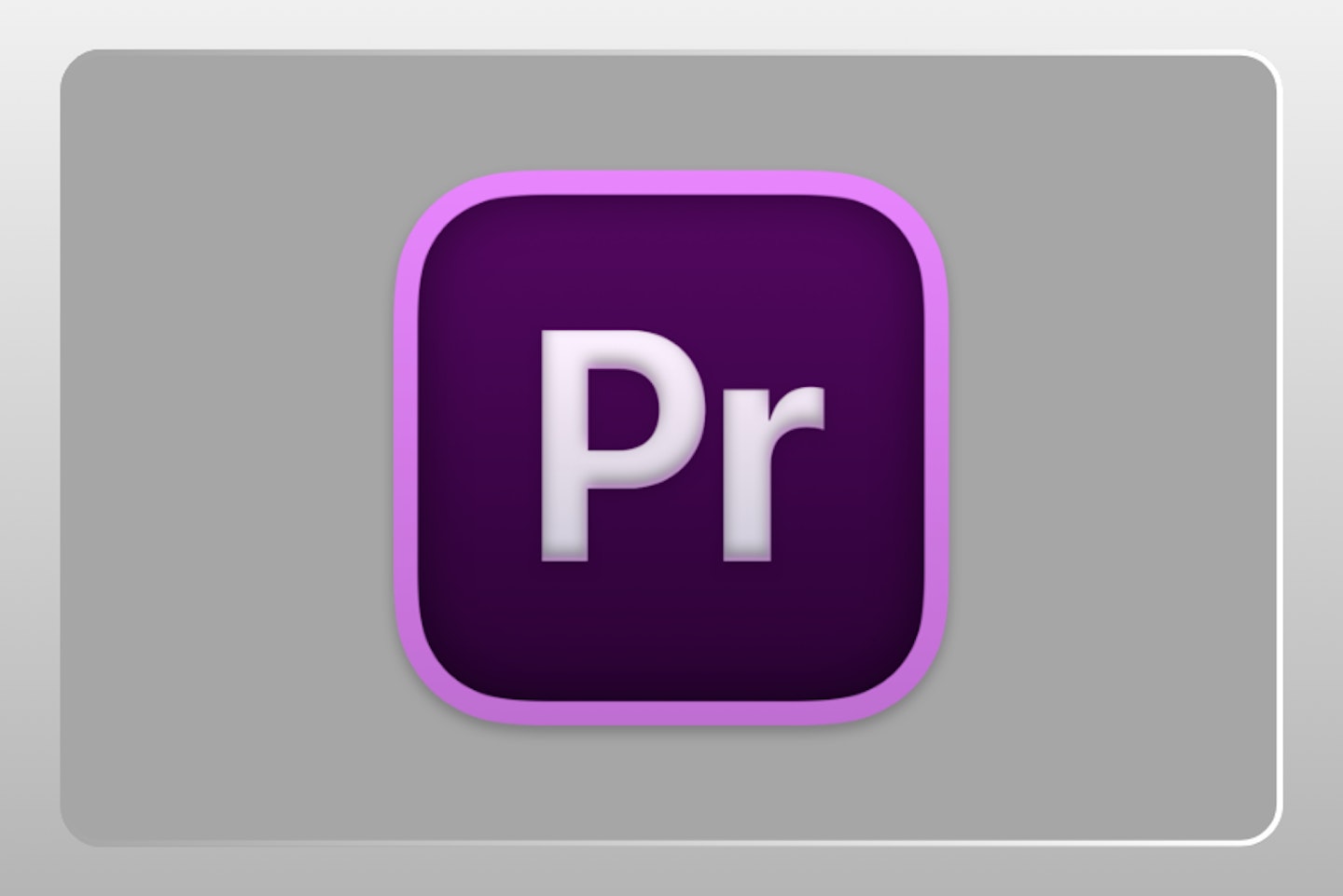
As a leading video editing application, Adobe Premiere is therefore one of the most complex programs in terms of menus and functions. So, these shortcuts will help things flow faster.
New Project: CRL + Alt + N
New Sequence: CTRL + N
Resize your timeline tracks: Shift + =/–
Group: CTRL + G
Ungroup: CTRL + Shift + G
Go to In: Shift + I
Go to Out: Shift + O
Add Edit: CTRL + K
Microsoft Office (Microsoft 365)
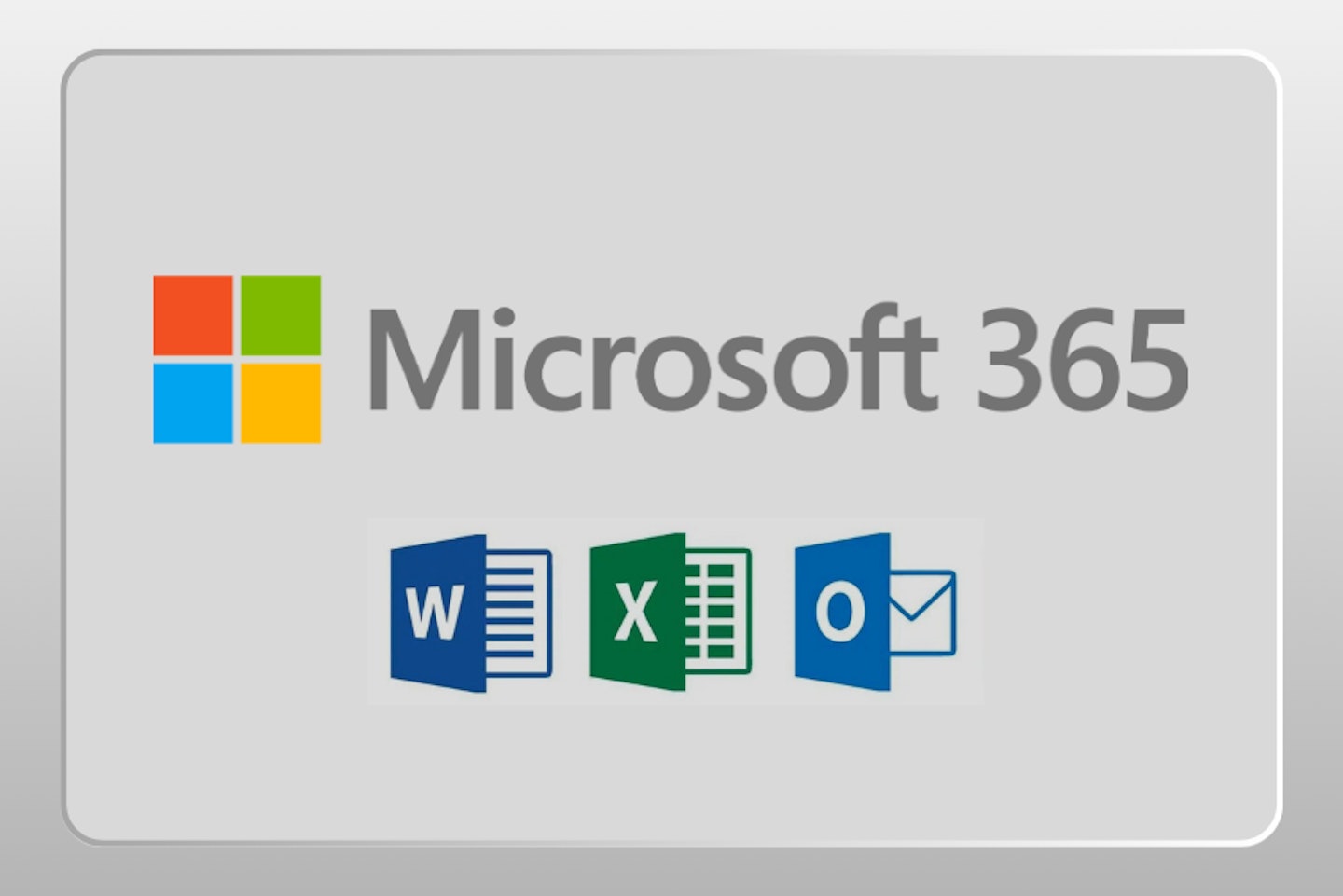
The modern workplace computer (and home PC, for that matter) almost always runs on MS Office 365. The cloud-based engine of business the world over is perhaps where the highest percentage of daily productivity actually happens. So, here are some essential best shortcuts to streamline your work.
Word
Boldface: CTRL + B
Italicise: CTRL + I
Underline: CTRL + U
Increase font size: CTRL + SHIFT + .
Decrease font size: CTRL + SHIFT + ,
Change case: SHIFT + F3
Left-justify the paragraph: CTRL + L
Right-justify the paragraph: CTRL + R
Full-justify the paragraph: CTRL + J
Find and replace: CTRL + H
Thesaurus lookup: Shift + F7
Outlook
New message or calendar event: CTRL + N
Reply to email: CTRL + R
Reply to all: CTRL + Shift + R
Forward message: CTRL + F
Go to calendar: CTRL + 2
Search for a contact: CTRL + E
Excel
Create new workbook: CTRL + N
Open existing workbook: CTRL + O
Select row: Shift + Space
Select all cells above selected: CTRL + Shift + Up Arrow
Select all cells below selected: CTRL + Shift + Down Arrow
Move to next sheet: CTRL + PageDown
Move to previous sheet: CTRL + PageUp
Find and replace: CTRL + H
Go to Data tab: Alt + A
Go to View tab: Alt + W
Go Formula tab: Alt + M

Top Tips:
How to change keyboard shortcuts
Most OSs and many applications will allow you to customise their keyboard shortcuts to suit you. There are too many to list here, and each program is different in this regard, but for Windows 11 there are a couple of common ways to do this. Firstly, your keyboard may come with included software that will allow you to reassign your shortcuts. Secondly, Microsoft’s own PowerToys software lets you remap your shortcuts - in other words, create your own shortcuts that will trigger the standard Windows ones. On a Mac, this can be done natively from:
System Preferences>Keyboard>Shortcuts.
On Windows, you can also launch your favourite applications from the desktop, as long as your choice of hotkey doesn’t clash with those of the system itself. So, by creating a shortcut icon for your program, or modifying an existing one, you can go into the properties of that shortcut and assign your own hotkey combination to trigger it.
How to turn off keyboard shortcuts
Although it is possible to deactivate all operating system shortcuts using fairly advanced low-level methods, or even third-party software, we don’t recommend it. It’s not something that most OSs actually want you to do as it can prevent special functions that you may actually need - such as CTRL-Alt-Delete on a PC.
However, on Windows 10 and 11, it is possible to easily disable some shortcut combinations by using the remap keys menu in Microsoft PowerToys.
Keyboard shortcuts for emojis
In Windows 10 and 11, pressing the WIN key and . (full-stop) will pop up a handy universal emoji selection panel. And, on Mac, pressing Command + Control + Space together will launch an emoji keyboard.

Useful keyboard shortcuts: FAQs
What are keyboard shortcuts?
Just as the name suggests, using a combination of keypresses on a keyboard can be a shortcut to specific functions. Therefore, these functions will vary depending on the application you’re using at the time, or if you’re just using the operating system itself. For many users, even those working predominantly with the mouse or a stylus, having keyboard shortcuts to hand can speed up their workflow. As with typing in general, using a combination of keystrokes to achieve commonly used functions like save, copy and paste soon becomes instinctive. This is especially true for many mechanical keyboard users, as the keys are especially tactile and well-spaced.
Are keyboard shortcuts faster than mouse?
Unless you’re using shortcuts (or macro commands) built into a mouse or other peripheral, the best keyboard shortcuts are always going to be at least ten times faster than using a mouse. For many, the time it takes to hit a simple shortcut is measured in tenths of a second.
Why are keyboard shortcuts not working?
Firstly, check that your keyboard is working normally in other ways. If your keys all work, then something else is getting in the way. So, that could be a specific special function button on the keyboard that has changed the way it operates. But, most likely it'll be an issue with the computer it’s connected to. Sometimes a shortcut won’t work because the application you’re using is either busy or has popped up another window that needs your attention. Normally, once you’ve checked what your program is actually doing, you’ll work out why the shortcut doesn’t work.
But, don’t forget that the best keyboard shortcuts for your operating system (such as WIN+L to lock your computer) aren’t going to be the same on different OSs, even if you have a programmable wireless keyboard with a Windows key built into it. So, the functionality lies with the computer, not the keyboard itself. And we’re talking about standard shortcuts rather than bespoke programmed function keys that work with dedicated keyboard software.
Lastly, if you’ve got software running that has its own set of shortcuts, you may find that the standard OS shortcut does something different than you expected.
What are keyboard shortcuts for copy and paste?
As we’ve featured above, perhaps the most common and useful of the best keyboard shortcuts are the ones for copy and paste. So, with the Control (CTRL - or Command on Mac) key held down, pressing C will copy the selected text or item. Keeping CTRL pressed down and then hitting V will paste that item from the clipboard.

Chris Duffill is a Tech Product Writer for What's The Best. He specialises in audiovisual, computing, and gadgets. He also writes for Yours.
Subscribe to the What’s The Best Newsletter to keep up to date with more of the latest reviews and recommendations from the rest of the What’s The Best team.
