When Logitech launch a first-of-a-kind product it’s a bit of a rare and special occasion. The release of a new keyboard or mouse design is one thing, but this time the company has branched out to give us the Logitech MX Creative Console. There’s a fair chance that the average consumer hasn’t seen anything quite like it, but professional or casual creatives might have come across versions that are more niche and much more costly than this.
Logitech has certainly identified a gap in the market here – a single device split into two separate customisable controllers: a Dialpad that incorporates a rotary dial, a roller and four buttons; and a Keypad with an array of nine LCD buttons and two paging buttons. Thanks to an extra 15 pages of actions per button, you have 135 shortcuts at your fingertips. The accompanying Logitech Options + software lets you customise the Actions Ring – a popup on-screen menu for access to even more shortcuts.
With a metric ton of customisation and control, this promises to streamline any creative’s workflow, as well as work well alongside any of the best Logitech keyboards. It has deep plugin integration with the Adobe Suite and other apps. But, it could also appeal to anyone who might benefit from tactile shortcuts and manual control for any kind of application.
But, does it complicate things in the name of making things simpler? Our creative turned reviewer, Chris Duffill, has added this dynamic duo to his PC to explore the potential of the Logitech MX Creative Console. Control overload, or right on the button? Let’s find out.
The Logitech MX Creative Console is available for pre-order now.
Pros
- Delivers genuine advantages that enhance any creative workflow thanks to tactile controls and supporting software
- Has an incredible number of customisations that make it useful way beyond creative applications
- A practical and high-tech design with a premium build – feels solid to use and amazing to look at
Cons
- It's strength, 135 shortcuts and endless customisations, may be a weakness for some
| Control interfaces | Dialpad (dial, roller, four buttons), and Keypad (nine full-colour LCD buttons and two paging buttons) |
| Connectivity | Dialpad: Bluetooth and via Logi Bolt USB receiver (not included). Keypad: USB-C to USB-C cable (also works with a USB-C to USB-A adapter if needed) |
| Power | Dialpad: two AA batteries. Keypad: Via USB cable. |
| Dimensions | Dialpad: 92.1 x 93.7 x 33.8 mm (HxWxD). Keypad: 92.7 x 79.9 x 25.5 mm (HxWxD). Stand: 112.7 x 58.5 x 20.5 mm (HxWxD) |
| Weight | Dialpad: 128g. Keypad: 96g |
A practical solution to a complex problem?

I’ve always been into slightly odd niche gadgets – from a Casio Databank watch that had its own tone generator for dialling telephone numbers, to one of the first consumer trackball mice in the 80s (I still remember the thumb cramp from that…). If there’s a new peripheral that claims to make life easier, I’m all in. Especially if it looks as good as the Logitech MX Creative Console.
I’m also sold on anything that sits on my desk and looks like part of Bruce Wayne’s Batcomputer or the flight controls of the USS Nostromo from Alien. There’s nothing like a set of colourful light-up buttons at one hand and a jog wheel in the other to make you feel like you’re flying your desk.
Illuminated eye candy aside, as an ex-videographer and graphic designer I immediately recognised the potential of Logitech’s rendition of a stream deck. I wondered if it would handle all of the functionality I planned to throw at it. That included non-creative uses, like retro video games, media control and office work. Would complicating my setup really lead to improved workflow with my creative apps? There was only one way to find out: My PC was about to get a serious upgrade.
Setup and customisation
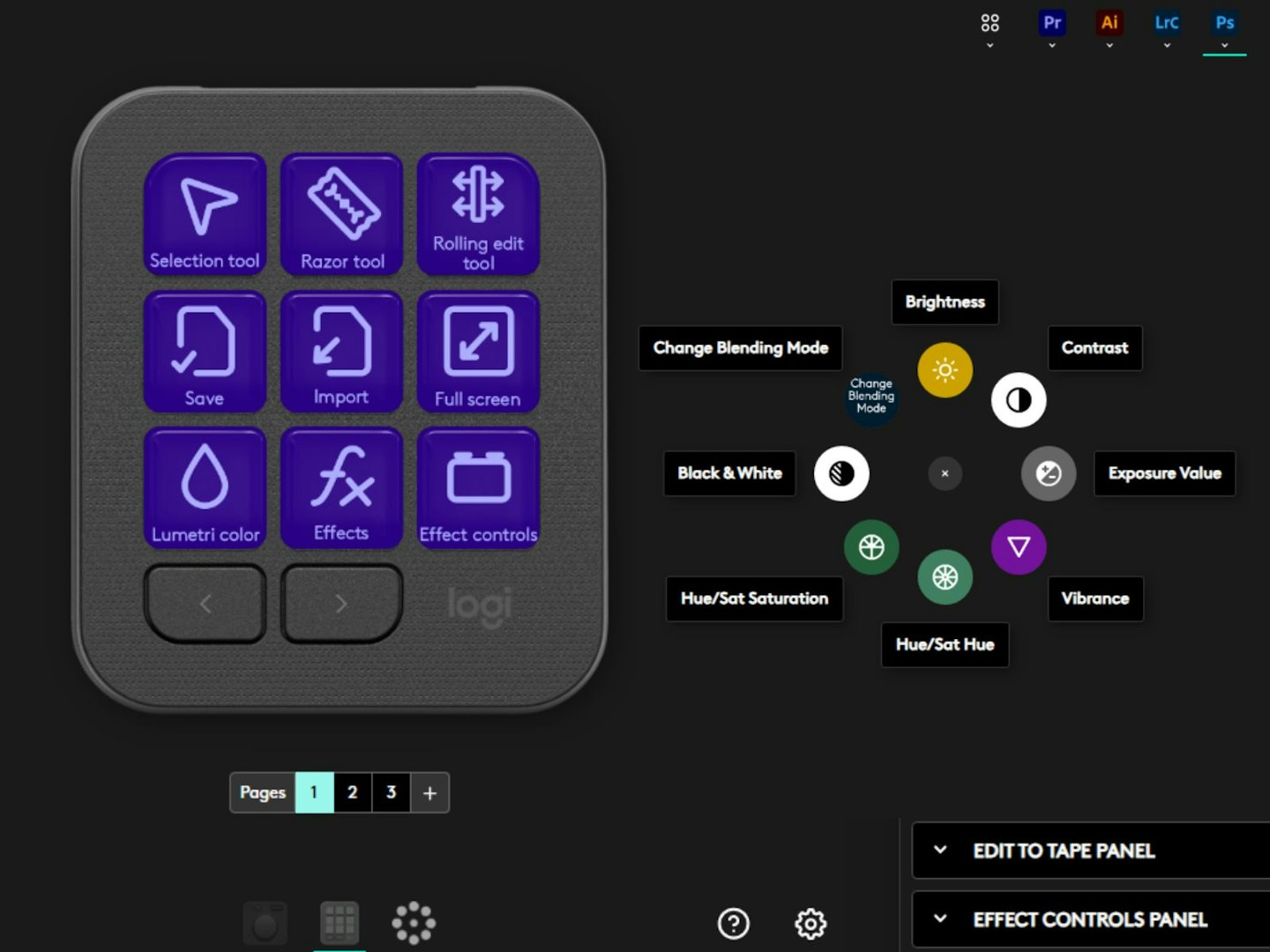
As I own a couple of excellent Logitech keyboards, I already had the Logi Options + software installed. One quick update later and it recognised the Keypad as soon as I plugged it in. The Dialpad is battery-powered and pairs via Bluetooth (although it also works with any Logi Bolt USB receiver – if you have one).
The software then guided me through the setup process, showing me how to access the Logitech Marketplace. From there I downloaded pre-built software profiles for the Keypad, Dialpad and Actions Ring (more on that later). I was relieved to discover that I could also create custom profiles for software that isn’t listed. Seeing full-colour icons for my favourite applications light up on the Keypad was the wow moment of the setup.

Build
As you’d expect from a MX Master Series product, it’s weighty with a premium finish. It's well seated on the desk too, thanks to some substantial rubber feet. I really appreciate the optional Keypad stand (again with a large rubberised base) which tilts the Keypad to a very usable angle. Importantly, I found I could press the keys as firmly as I wanted and the stand didn't tilt or move. The nine backlit keys have a reassuring amount of travel to them too – each press also shrinks the label or icon for visual feedback.
The Dialpad’s dial feels like solid metal and action is smooth and tensioned for plenty of fine control if you need it. The same is true of the roller control, which provided a reassuring amount of resistance and precision.

Designed as two independent controllers, I think that Logitech has really understood its core customers here. Most other stream decks integrate dials and buttons as a single unit, making you choose which side to place it on. For me, having to constantly abandon the PC mouse (or keyboard) to do anything is an annoyance. With the Logitech MX Creative Console I could place the Dialpad to the left and the Keypad to the right. As I found out, being able to use the mouse and Dialpad at the same time delivered the fastest way to make image adjustments that I’ve ever used.
More creative control
Video editing

Aiming to evoke the feel of a professional edit suite, I found having the Dialpad on my left was invaluable for easy jog/shuttle clip control in Premiere or DaVinci Resolve (although you could set it to any rotary function you like). The two physical Dialpad buttons were perfect for marking In and Out points, too.
I found that using the Dialpad to activate the on-screen Actions Ring became intuitive – popping up eight fully customisable shortcuts to functions I’d normally have to hunt down in menus. Similar to the DialPad feature on the ASUS ProArt p16 laptop I reviewed, I love this feature. It's perfect for colour grading and quick adjustments. Simply hovering the mouse over the shortcut lets you use the Dial to make changes on the fly. For me, there’s no faster way to get between all of the image adjustments and colour grading I regularly use.
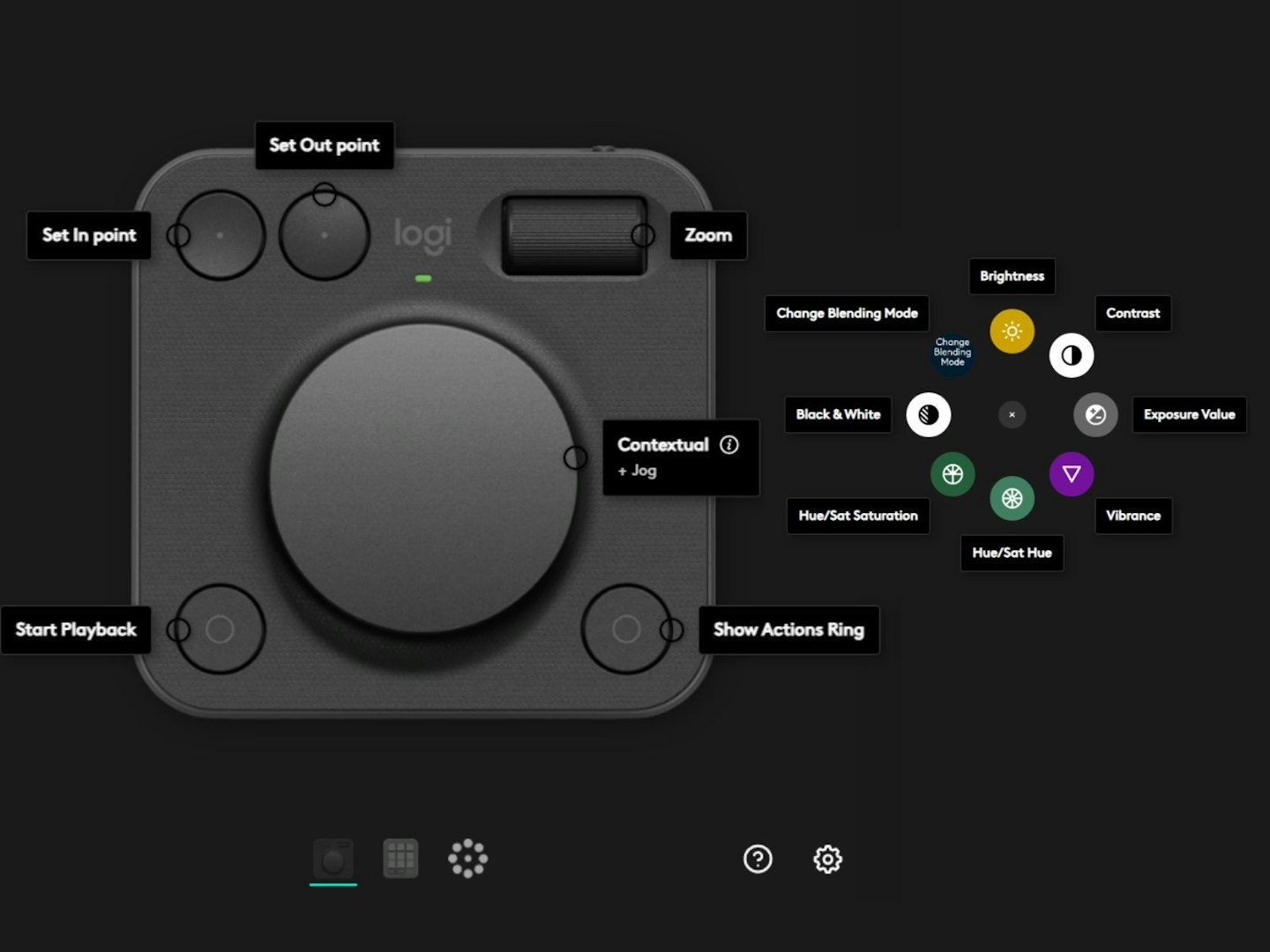
Placed to the right, the Keypad provided deeper application-specific shortcuts, like exporting media and switching to the external program monitor. Thankfully, the Logi Options + profile for Premiere includes a few pages of buttons for popular shortcuts to get you started.
Illustration and design

Once again, for quick Illustrator and Photoshop colour adjustments and the like, I found the Actions Ring and Dialpad made my design workflow more efficient. Using the roller to zoom in and out and the dial to make fast adjustments was speedy and intuitive.
The Keypad also made light work of triggering Actions, effects, save options and more via several pages of custom shortcuts. As the best Photoshop timesaver I've ever used, I found I could quickly select everyday commands like copying and pasting layers, brush selection and so on. It's so much easier than clicking tiny panel icons and even more intuitive than using a stylus directly on a screen – as I did with the ASUS Zenbook 14 laptop I reviewed.
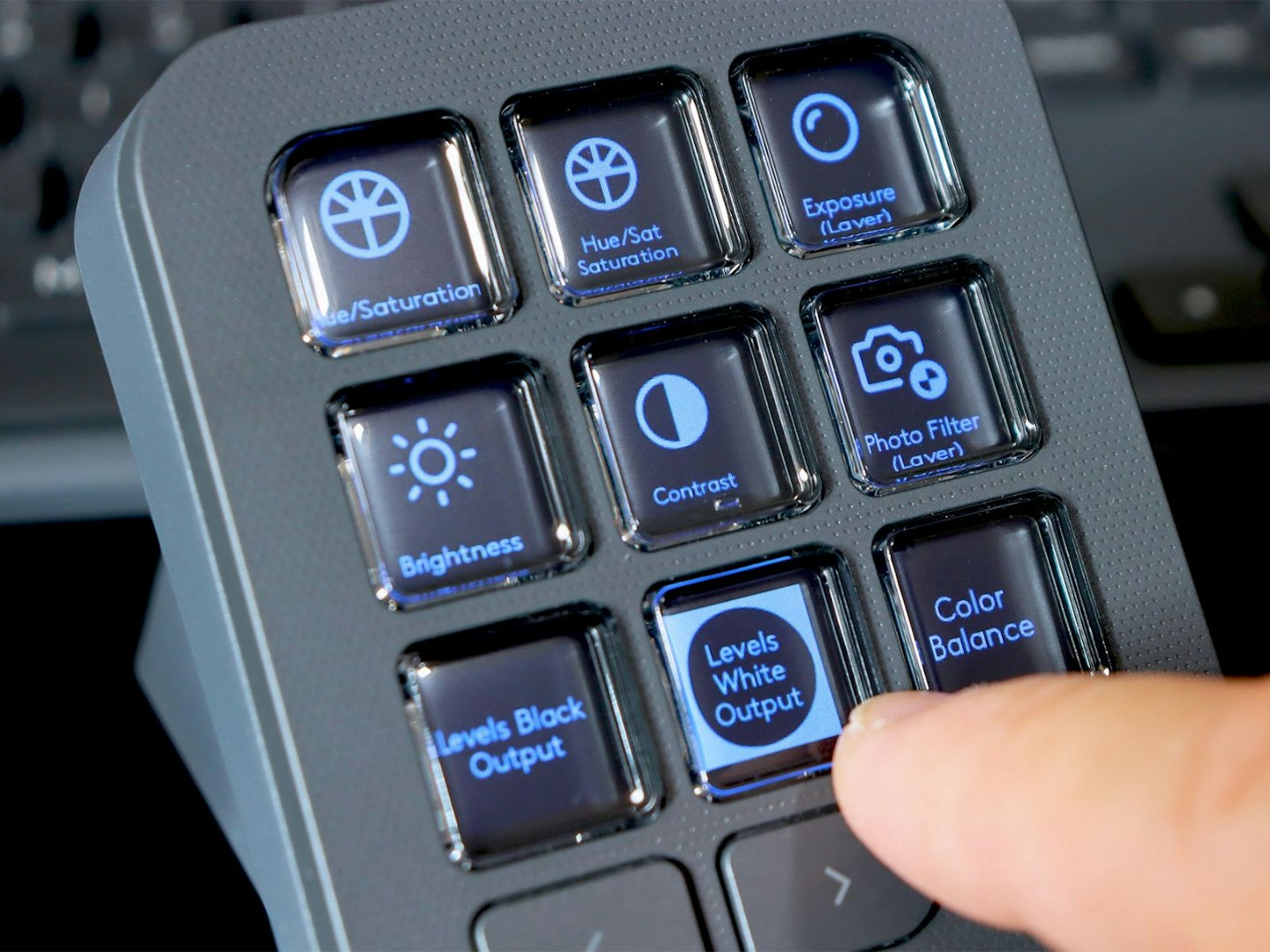
Lastly, the real beauty of using the Keypad is how it automatically switches its profile to match the current application. Flip between Photoshop, Explorer, Spotify, Premiere or whatever you like and (if you’ve set up a profile for each) the Keypad will update its button options to match.
The Adobe advantage
Creative Cloud app integration is excellent. Yes, you can program any key or button however you like, but here the downloadable profiles include deep integration of native plugins. Plus, for Adobe newcomers, it comes with a free three-month Adobe Creative Cloud subscription. Although the Logitech MX Creative Console is firmly partnered with Adobe, it’ll work with any application. With that in mind, I downed my paintbrush and decided to have some fun.
Gaming, media and more

Out of the box, the default System plugin gave me access to general PC controls like system volume, and screenshots. But, I wanted to set up a page of gaming buttons that would also launch a bespoke retro gaming environment that I built for my PC. I was able to button-launch my favourite games plus create sub-pages of in-game shortcuts. Convenience aside, I found the flight deck-esque look of the Creative Console actually enhanced immersion with classic games like Star Wars X-Wing. I created some button icons for game functions like targeting modes, and assigned the thruster power to the dial.

As for the Dialpad, I found the roller was brilliant for zooming the map on classic DOOM and so on, and the dial was fantastic for cycling through weapons in Duke Nukem 3D. The simple but ultra-modern look of the Creative Console somehow complemented the 8BitDo Retro Mechanical Keyboard I reviewed recently, despite the different aesthetic. As for office tasks, I could easily break off from my writing to answer and control Teams calls, not to mention controlling Spotify, launching the What’s The Best website, and more.

Any downsides?
The Logi Options + software is great for automatically adding icon graphics to buttons - either as part of a downloaded profile or by manually pointing it at any application’s executable. But, for me it selected the lowest resolution icons on my system. I initially thought that this pixelation might be down to the limited resolution of the Keypad LCD displays. But, this wasn't the case. I had to find or create higher resolution icons for the nice, sharp looking buttons you’ll see in my photos. And as for the wire – it’s USB-C at both ends. So, if you are using an older PC, you’ll need to buy a USB-C to USB-A adapter or cable.
Thankfully, the Dialpad only needs two AAA batteries to function and connects over Bluetooth or a Logi Bolt USB receiver. However, this package doesn’t come with a Bolt dongle – Logitech presumes you already have one of its mice or keyboards that does, which I think is an oversight given the price tag of the Creative Console. One of my PCs that I use for gaming is slightly older and doesn’t have Bluetooth either. This was easily solved by buying a cheap Bluetooth USB adapter, but a minor hiccup nonetheless.
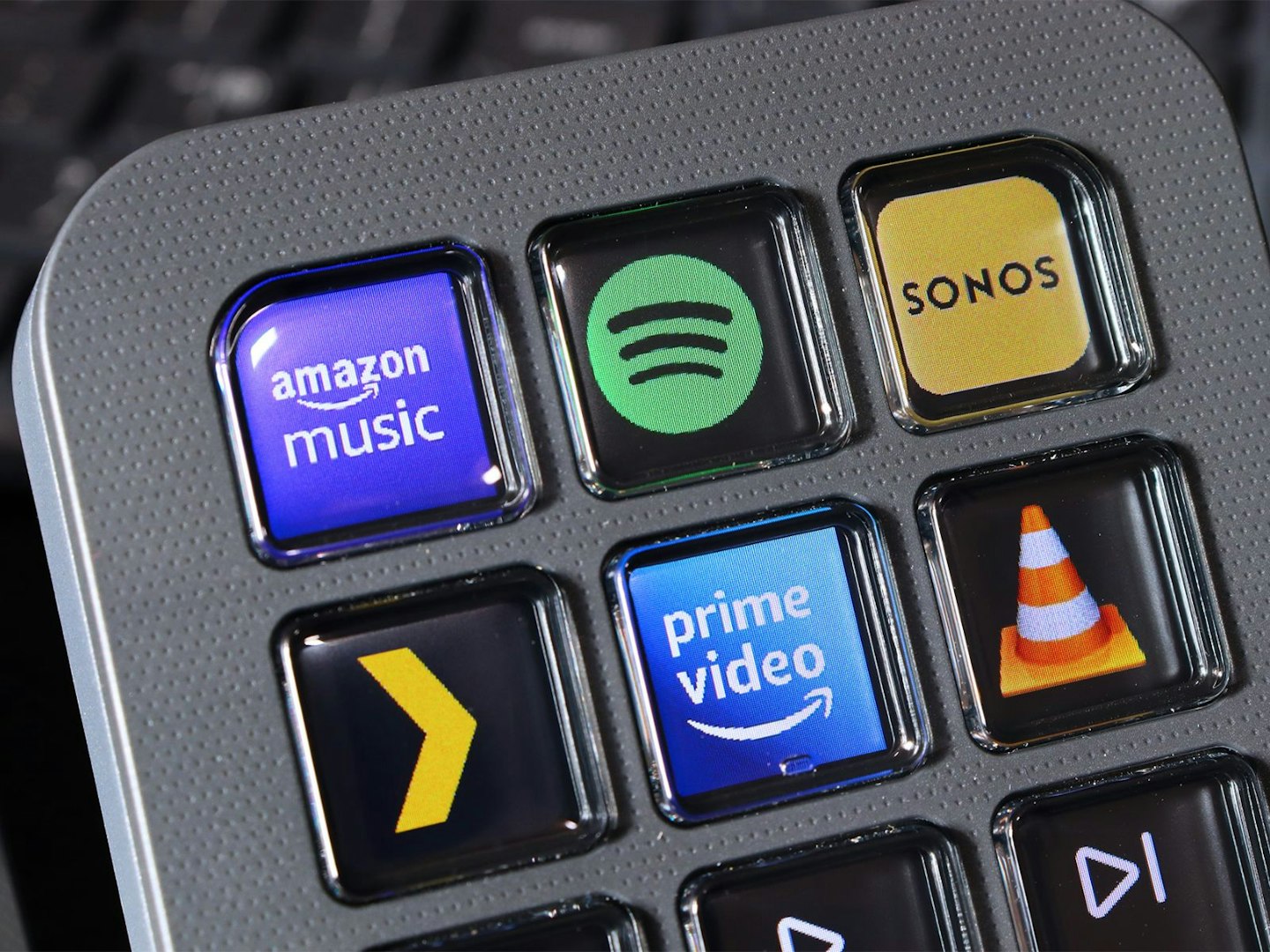
Price and competition
With its flexible functionality and jog wheel, the Logitech MX Creative Console has little direct competition right now – other than those expensive niche video editing consoles that aren’t suitable for more general use, like the HyperDeck Shuttle HD from Blackmagic.
However, there are a few notable alternatives that offer different form-factors and control options.
First up is the Elgato Stream Deck +. It’s probably the closest to the Logitech in terms of combining dial control with customisable buttons and access to pages of various shortcuts and commands. It has good plugin integration too. But, there is no separate large jog dial. In terms of a large-scale rotary control, its four small dials are probably more suited to tweaking audio. Also, unlike the Logitech, you will have to get used to reaching to the left or the right for all of your control, as this is a single unit.
Second is the Loupedeck Creative Tool. This is a very similar proposition to the Elgato Stream Deck in that it's a single unit that incorporates physical buttons and dial controls. However, here there are more customisable icon-based buttons, as well as a large array of normal buttons, for a lot more control. If it's more physical buttons you’re after – this is it.
Lastly, the Contour Multimedia Controller PRO v2 is the alternative for someone who wants a simple, large jog wheel and an array of buttons in one simple unit. While you won’t get browsable pages of extra functions or light-up icon-based buttons like the Logitech, the dial is excellent for fine control over your video footage. The dial has an outer and an inner ring that allows for frame-by-frame or multi-speed scanning.
Who is it for?
I recommend this for any busy creative who has a clear idea of what their most regularly used tools and shortcuts are. The challenge, though, is knowing when to stop. Get carried away adding more and more functions and soon your trusty keyboard and mouse will look like a breath of fresh uncomplicated air. But, used wisely, the Logitech MX Creative Console can be the perfect duo to help you intuitively pilot your design applications and more.
Would we recommend it?
Overall, I found the Logitech MX Creative Console to be a deceptively complex PC peripheral with almost limitless applications – and that’s the only real issue I have with it. You’re likely to spend days working out the best way to customise it. After all, you can stack up 15 pages of shortcuts for a total of 135 customised functions, not to mention the dial, buttons and roller on the Dialpad, plus the on-screen Actions Ring.
As with any new control device, it'll take a little time to learn. I found myself falling back into my speedy keyboard shortcuts and in-application menus before reminding myself that I had a button right next to me that would speed things up. If you’re prepared to adopt a new control interface and stick to it, it’s a Godsend that soon becomes second nature. For others, it might be a complicated solution to a simple problem. For me, it took a relatively short learning curve and now it's indespensible.
Yes, this is a powerhouse of customisable functionality, but my advice is this: Keep it simple. Know what you might need it for and resist the urge to fill up all of those pages to begin with. Once you’ve got into the flow of using it, you’ll find it easier to know which customisations will work best. That aside, this is a typically well designed and engineered peripheral that screams quality. Put the Logitech MX Creative Console on your desk and you won’t be able to resist using it.

More items to consider
Possibly the closest thing to the Logitech MX Creative Console in terms of functionality is the Elgato Stream Deck +. It's currently the same price and offers an array of dials, but it's still all packed into one unit and there's no weighted jog wheel.
At over twice the price of the Logitech offering, the Loupedeck Creative Tool delivers bespoke functionality by the bucketload. But, again, all the action happens in one complicated looking unit – so it's definitely an option for advanced users who are already comfortable with stream deck style peripherals.
If the Logitech MX Creative Console is a little too advanced for what you need, you might look at the Contour Multimedia Controller PRO v2 instead. It leans towards the simpler, plainer-looking end of the spectrum, but if you want a basic yet capable controller for your favourite application, this is it.
Who tested it?
Chris Duffill is one of our senior specialist tech writers who has previously worked as a professional graphic designer and videographer. He has been using Adobe products for decades, including Ilustrator, Photoshop and Lightroom, alongside other software like DaVinci Resolve and Affinity Photo. He has used Adobe Premiere and After Effects for post-production video work as well as Avid-based editing suites.
How the product was tested
Following Logitech’s announcement of the Creative Console, I tested it for two weeks using a PC running Adobe Creative Cloud with Photoshop, Lightroom, Premiere and Illustrator. I programmed the console with shortcuts for all of the above applications, from filters to macros and more. I also added Keypad shortcuts and Dialpad controls for non-creative applications, such as media playback, office software and for launching and playing retro video games. I also uploaded custom graphics for each LCD button and exported (and reinstalled) my custom keypad profiles using the Logi Options + software.
Why should you trust us?
At What’s The Best, our mission is to provide accurate and reliable reviews, ensuring our readers receive honest and transparent information about the best technology products available. Anything less would undermine our commitment to being a trusted source of unbiased product information.
Our dedicated in-house writing team comprises experts with extensive experience and a genuine passion for technology. Collectively, we have spent decades testing and writing about tech, leveraging our expertise in all our articles, advice pieces and reviews.
We maintain complete editorial independence and do not accept payment for product reviews. Our writers have full control over their content, ensuring that products are selected based solely on the needs of our readers. While we may earn commissions or other compensation from links on our website, this never affects our product choices. These links enable us to continue offering valuable consumer advice, without compromising the integrity of our reviews.
Chris Duffill is a Senior Tech Writer and Reviewer for What's The Best and Yours. His background includes writing, editorial, marketing, design, video production and photography.
He specialises in home entertainment and audiovisual tech, including speakers, amplifiers, turntables, streaming media players, and TVs. He is also one of our resident experts in computing (PCs, tablets, smartphones, smartwatches), DSLR photography and all kinds of digital cameras. He also writes about retro gaming, game consoles and various electronic gadgets. If it plugs in, lights up or makes a noise, he’ll write about it.
Subscribe to the What’s The Best Newsletter to keep up to date with more of the latest reviews and recommendations from the rest of the What’s The Best team.














