Believe it or not, even the best laptops can end up running slowly. And that’s true for a brand-new high-end model just as much as the ageing budget laptop you bought a while ago. The fact is, all computers suffer from slowdown at some point - whether that’s due to older hardware running the latest software, or a combination of settings. It can all add up to crippling the CPU or hogging the RAM of your shiny new photo editing laptop. But we're here to help make your Windows laptop run faster, whether it's new or old.
Unless you really are running a dinosaur of a laptop, you don’t necessarily have to splurge out on new hardware. There’s a whole range of easy ways to tweak your machine to bring it back to life. And if you’ve just bagged yourself a high-end laptop for graphic design and wonder why it's slowing down, you’re about to find out.
So, fire up your laptop and let’s spend a few minutes checking this and that. Not only will you have discovered how to make your Windows laptop run faster, but you’ll also find out how to prevent the dreaded slow-down in future. Best of all, it won’t cost you a penny.

The most common causes of a slow laptop
Before we dive into any settings and tweaks, it’s good to know the basic causes of laptop slow-down. And these are true whether you’ve bought a high-spec laptop for working from home, or a cheap laptop for pottering around on.
1. Too much software running at once
This could be because you multitask and have too many applications open at once, or because you have a lot of background services and system tray applications using too many resources.
2. Operating system settings and enhancements
Windows 10 and 11 both have a range of user interface enhancements like transparency effects and shadows that can slow down a less capable laptop. But there are also other settings like power management and other Windows features that could be slowing you down.
3. A low amount of free space on the storage drive
Your operating system could be running fine and you may have more than enough RAM and a great CPU, but if your primary hard drive (or Solid State Drive) is almost full, Windows will have a hard time running anything.
4. Hardware bottleneck
For example, your CPU may be excellent, but you don’t have enough RAM installed to run the software you use. If the OS itself is slow, it could be too new for your hardware. Laptops aren’t easy to upgrade - other than RAM and the storage drive, so once you've ruled out everything else you may need a new laptop.
5. Faulty or malicious software
Occasionally even well-known and trusted software can have issues that can slow down a laptop. Or worse, you may have a virus or other malicious software installed that is designed to make your laptop unusable or slow.

How to make your Windows laptop run faster
So, let’s run through this checklist - it’ll tackle all of the usual causes of slowdown from the categories mentioned above. We’re looking at Windows 10 and Windows 11 here, as they’re currently the only operating systems supported by Microsoft to keep you safe from threats and updated. That said, many of the tips here do apply to older versions of Windows.
1. Find out what’s running when you boot up
There are two main ways that unnecessary software can end up running on your laptop that you may not be aware of. All major laptop brands often include this software for you, so it’s worth checking.
• The Startup tab
When you install many software packages they add themselves to your Startup tab. The Startup tab is a list of what software is loaded the moment your laptop boots up. Too many startup applications can cause serious slow-downs as they will all need CPU and RAM resources to work. Here’s what to do:
• Right-click anywhere on the taskbar at the bottom of the screen and select Task Manager. You may need to click the More Details button to see this.
• Select the Startup tab. You’ll see a list of software. Any with the status ‘enabled’ are being loaded at boot. There’s also a handy ‘Start-up impact’ column that gives you a rough indication of how much that software could be slowing down your boot-up time.
• Disable what you don't need. If you’re sure that you don’t need one or more of these, you can right-click them and select ‘disable. This won’t uninstall any software - only stop it from loading on boot.
• The system tray
Much like the above, the system tray is an indicator of how many of those startup programs are currently running. These are applications that have an impact on your current system resources beyond just slowing down your boot time. The system tray is the collection of small icons next to the clock at the right-hand end of the taskbar.
• Expand your view of the system tray (if you need to). If you have more icons in the tray than can fit, Windows collapses them into a popup panel. Click the upward arrow button to expand it.
• Hover your mouse over each icon to find out what each of them is. If there’s any you don’t need, usually right-clicking the icon will bring up options for that software that can include a checkbox to prevent it from loading at startup. If not, visiting the startup tab is your friend.
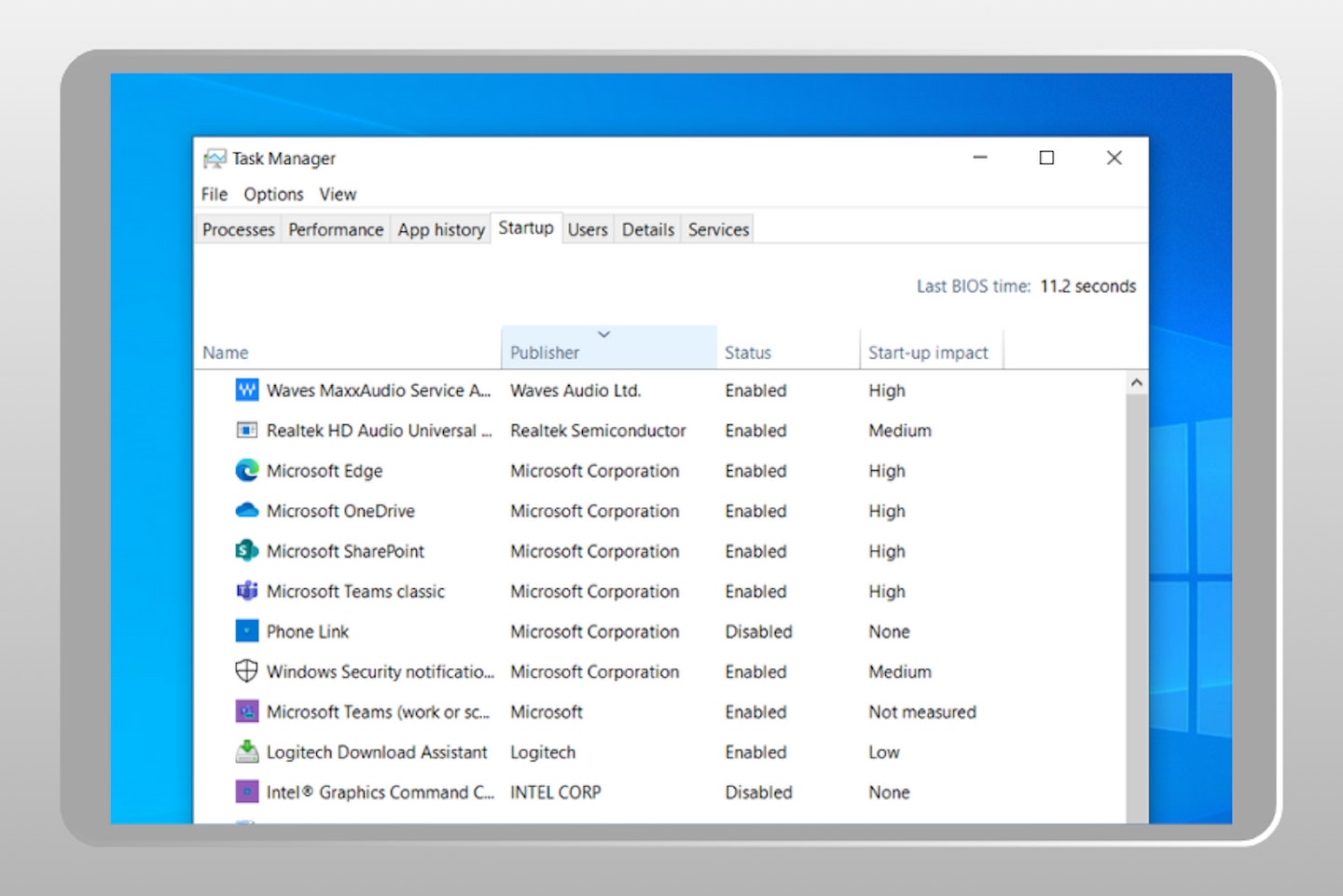
2. Examine the software you’re running
As mentioned in the intro, one of the main causes of a slow laptop is literally just pushing it too hard. If you’re a multitasker (or just fall into the habit of leaving applications running when you don’t need them anymore) the easy solution to this is to close them. If you think your laptop is slow because of this, there’s an easy way to check how much of your system resources are being hogged this way.
• Open Task Manager
• Right-click on the taskbar and select Task Manager. The Processes tab will list which apps are running, and the CPU, Memory and Disk columns will show you how much of your laptop resources are being used.
Usually, you’ll see that your RAM (Memory) is being heavily used - that means less is available across the board and your laptop will slow down drastically. But you may also find some apps are eating up your CPU or causing massive amounts of disk activity. Either way, you’ll get an idea of which applications really need to be closed to end up with a more balanced performance.
Top tip: Sometimes you may find just one application is taking up far too much RAM or CPU capacity. This was famously the case for earlier versions of the Google Chrome browser - the more open tabs the more RAM the browser needed, quickly crippling many systems.
• Run a virus scan
If you don’t have one, there are some great free antivirus tools out there - such as AGP. But, paid-for security suites like Norton or McAfee offer more comprehensive real-time protection against viruses and more. It’s an unpleasant possibility that your laptop is slow because you have malicious software running in the background. A full system scan should identify these threats and help you eliminate them.
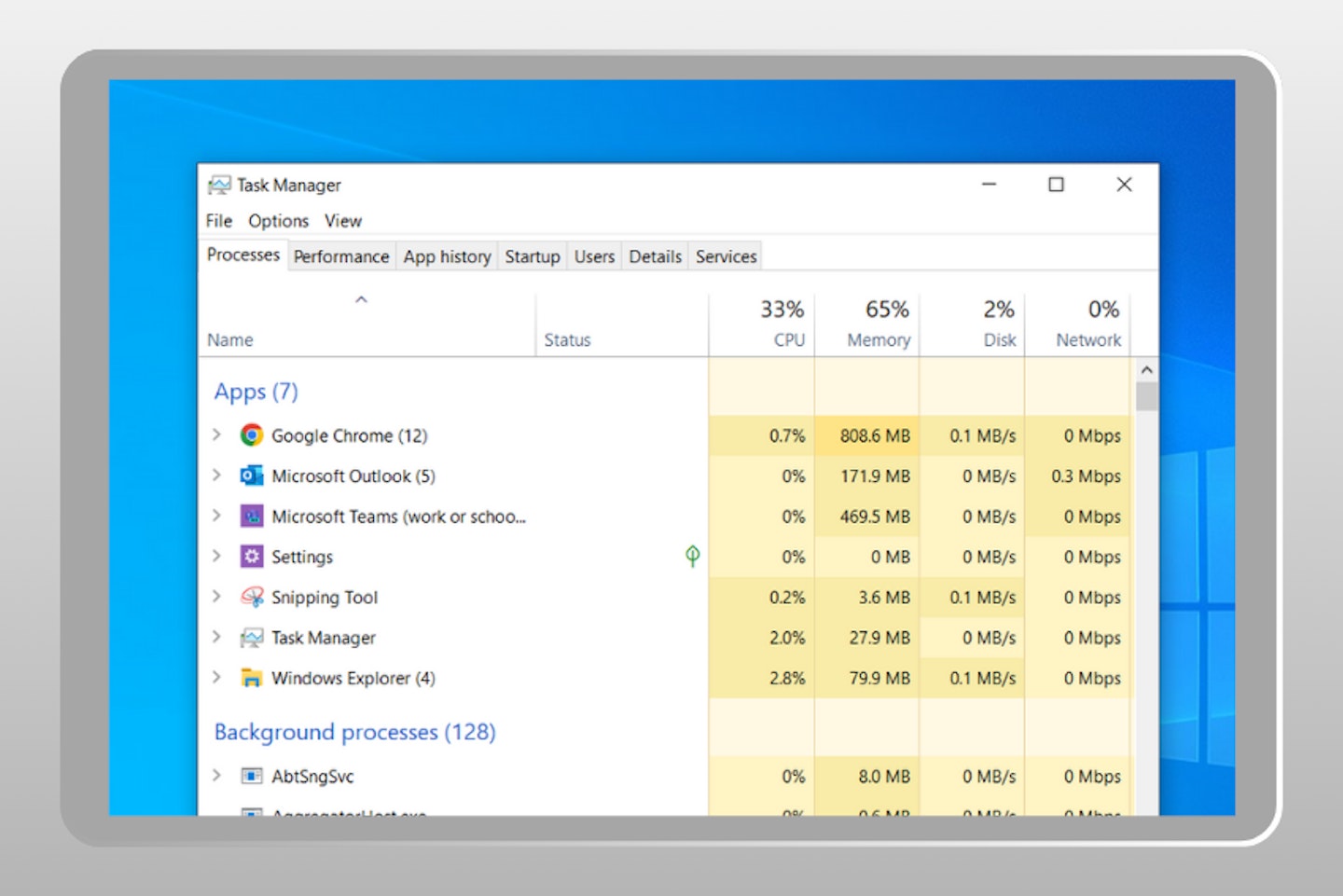
3. Update Windows, applications and device drivers
Software and hardware manufacturers are constantly working on optimising their products to work faster and better. Even when reviewing the brand-new ASUS Zenbook 14 OLED laptop, we still had to update the OS and drivers on arrival. So, keeping all of these updated is a quick and easy way of solving laptop slowdown issues.
• Run Windows Update
Type ‘Windows Update’ into the search bar (near the Windows Start button on the taskbar). The option Check for Updates should appear. Select this, and Windows Update will open - you can manually click the ‘Check for updates’ button if you need to. A list of recommended updates to the operating system and device drivers should appear. From here you can select the ones you want and the system will download and install them.
• Manually update your graphics card driver
A struggling graphics card can result in what looks like a slow laptop. But what’s really happening is the graphics in the apps or games you’re running can’t be processed fast enough - a problem that can plague some cheap gaming laptops.
Many graphics card brands, like Nvidia, have their own drivers that are designed to work best with your laptop’s GPU. Standard Microsoft drivers will work - the kind that Windows Update may have given you - but they’re not the best. Find out which graphics card or chip you have and get the manufacturer’s drivers installed. This is normally a simple download that will prompt you to run an installer.
• Update your applications too
The same applies to your software programs when it comes to keeping things fresh and optimised. If you find your laptop is running slow with just one or two applications, make sure you’re running the latest version.
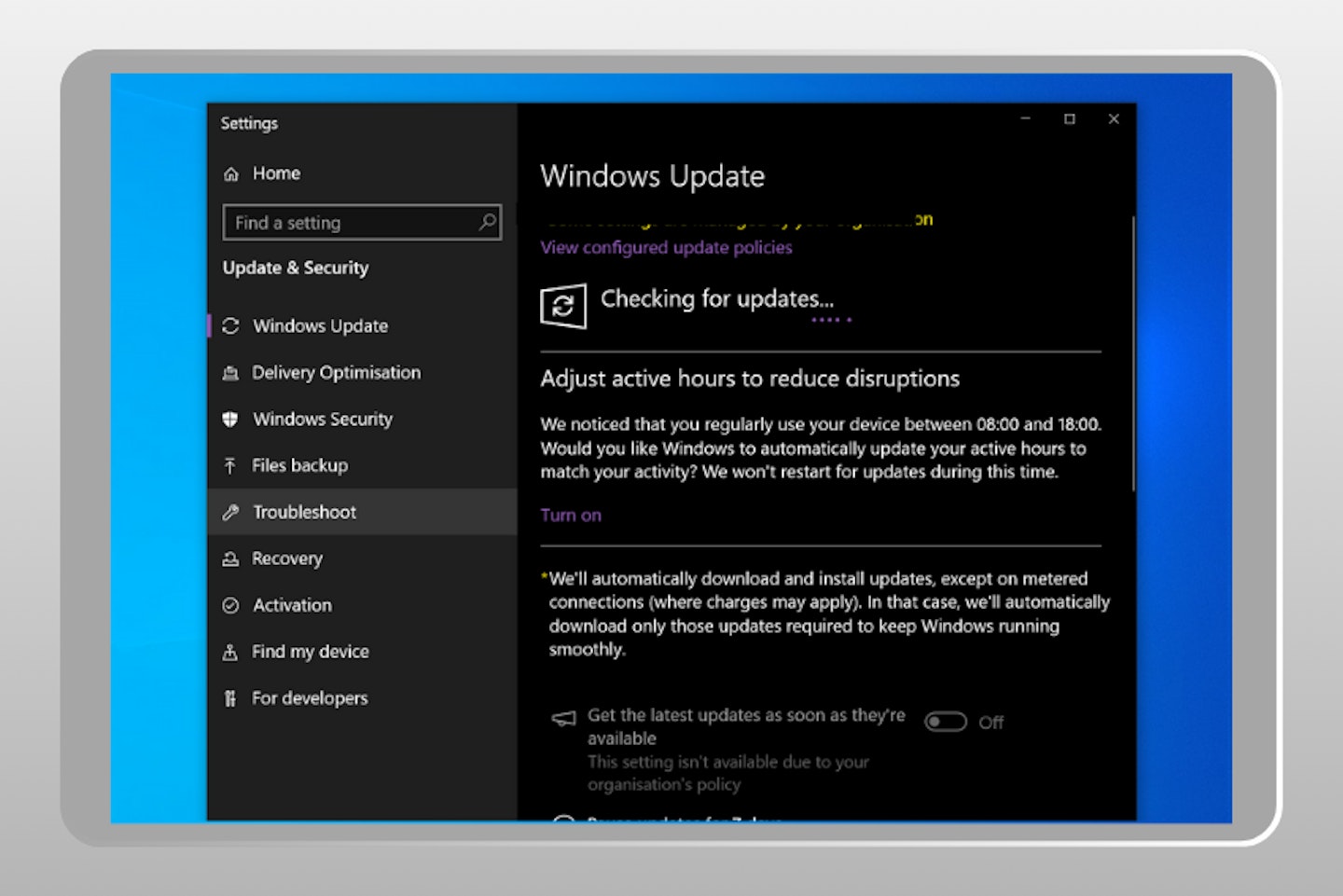
4. Tweak Windows settings for better performance
Windows has a range of settings that can improve performance and speed, as well as a selection of features and enhancements that can actually end up slowing things down. This can be especially true for laptops under £300 as they have weaker specifications right out of the box. Here’s what to look at:
• Graphics settings
There are several visual effects like window transparencies, drop shadows, and animations that can put quite an overhead on your system performance. After all, these all take up graphics, RAM and CPU resources to run - and there’s often a lot of windows and menus open at once.
• Search for Advanced System Settings in the Windows search bar. Here you can set how many of these enhancements will run, balancing between performance and appearance. You can customise which exact features to keep as well.
• Power settings
• Click on the battery icon in the System Tray. This gives you quick and easy access to how your computer uses its power. Beyond things like screen brightness, this could also affect how other components use power. We recommend using the slider to select better performance - if your slowdown is due to a piece of hardware working in a low-power mode, this could be the answer.
• Disk defrag
We’re jumping ahead a little here, as it’s always best to clean up your drive and make more free space before defragging.
• Type Defrag into the Windows search bar. You’ll find the Defragment and Optimise Drives tool.
But what does this do? Well, over time your operating system reads and writes to the storage drive to install apps and save files. But, it doesn’t always do this in the most orderly way. What you can end up with is fragments of related data spread across the drive. This can result in slow read and write times.
So, run the defrag tool and Windows will do some much-needed housekeeping - rearranging all of the data for faster access and create a nice continuous block of free space for future use. But note - SSDs (Solid State Drives) work differently, so they don’t need defragging.
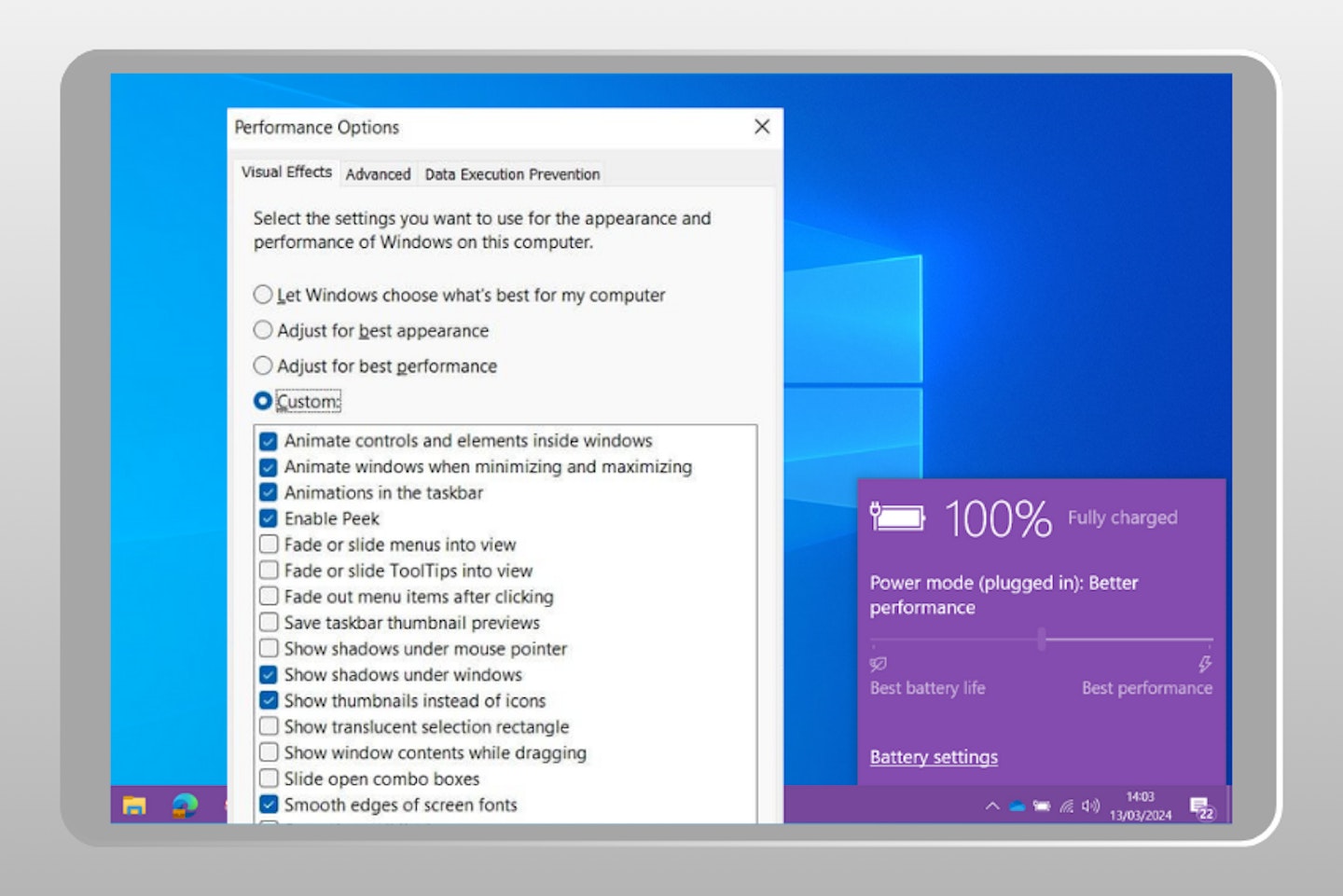
5. Claim back storage space
There is one simple way to buy yourself better performance for free - cleaning up and optimising your hard drive or solid-state drive. Windows and all your apps may technically fit on your storage device, but if the drive is almost full the system will struggle. This is because Windows (and some apps) use the empty space on your drive as working memory in addition to RAM. This is sometimes known as a ‘swapfile’ or a cache.
• Check how much space you have left on your primary drive
• Use Windows Explorer to navigate to your primary drive (normally Drive C) and right-click it. Under Properties, you’ll see how much free and used space there is. If the drive is over 95% full the chances are your system will be suffering some sort of slow-down due to lack of free space.
• Remove unwanted applications
• Search for Add or remove programs in the Windows search bar and use the tool to remove any software you no longer need.
• Delete unwanted files
Your desktop, Downloads and Documents folders, or even the Recycle Bin itself, may be taking up gigabytes of storage space. Go through your files and delete (or transfer to an external drive) anything you don’t need.
• Use the Windows Disk Clean-up tool
Having removed anything you don’t need, this tool will automatically remove other unwanted files from the operating system. This includes old Windows Update files and temporary files. It’ll even empty the recycle bin for you.
With all of this done, go back to Drive C and find out how much free space you’ve made.
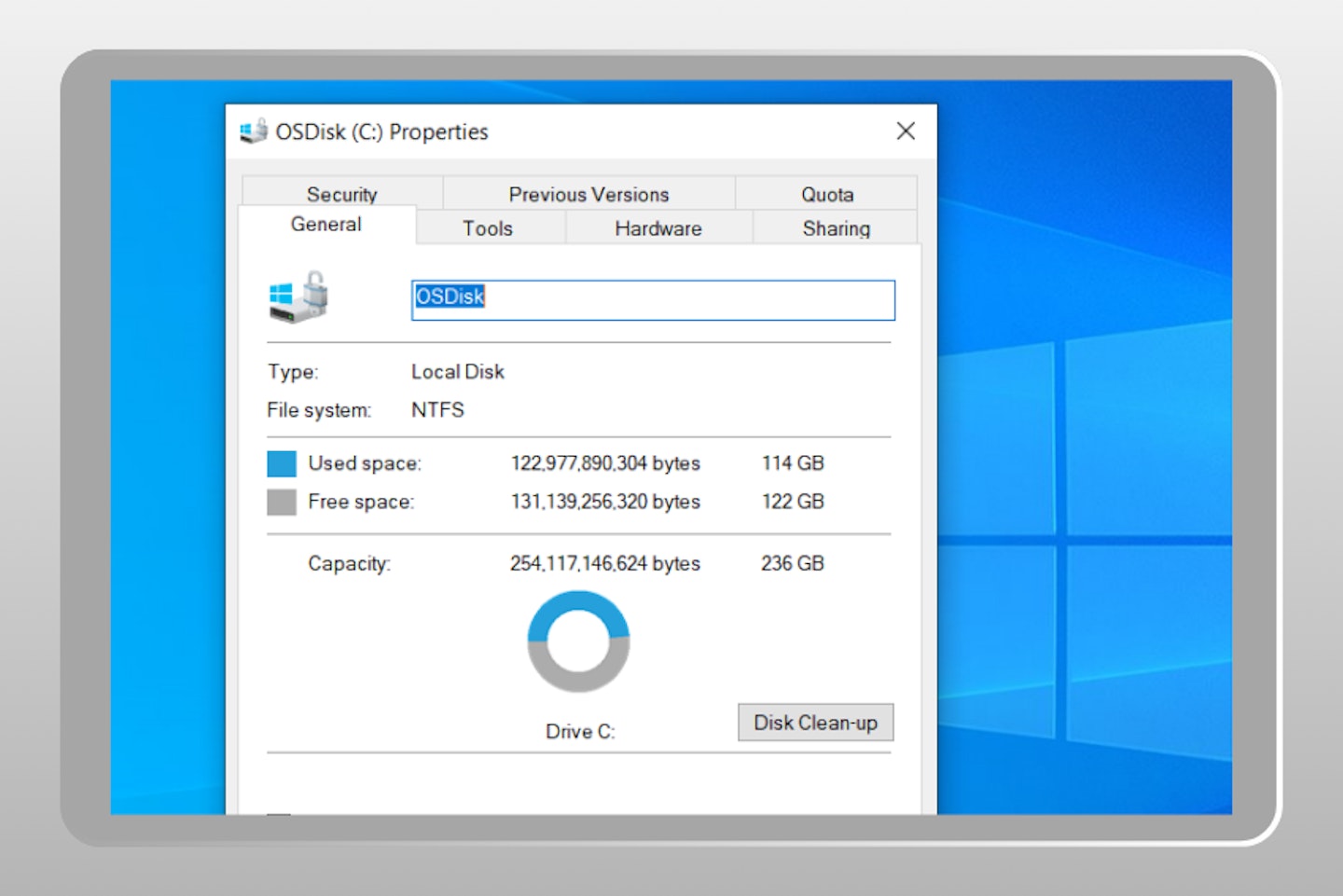
6. Look at your hardware specification
If you’ve done all of the above and still have a slow laptop, you should look at ways of improving your hardware. If your laptop model has easy access to swapping components out, you might find that doubling your RAM or increasing your storage space can solve many of these issues.
Chris Duffill is a Tech Product Writer for What's The Best. His background includes writing, editorial, marketing, design, video production and photography.
He specialises in home entertainment and audiovisual tech, including speakers, amplifiers, turntables, streaming media players, and TVs. He is also one of our resident experts in computing (PCs, tablets, smartphones, smartwatches), DSLR photography and all kinds of digital cameras. He also writes about retro gaming, game consoles and various electronic gadgets. If it plugs in, lights up or makes a noise, he’ll write about it.
Subscribe to the What’s The Best Newsletter to keep up to date with more of the latest reviews and recommendations from the rest of the What’s The Best team.
